Spotify is the most used music streaming service on the planet, and for a good reason. It does not have lossless audio like Apple or an amount of user data like YouTube Music. However, Spotify has a feature that’s perhaps the most important in this day and age. Spotify is everywhere. From the desktop to the smartwatch. You can even install Spotify on Ubuntu Linux, unlike Apple Music or YouTube Music.
It’s one of the reasons I switched from Apple Music, which I was using as a temporary solution until YouTube Music got its act together. But that’s probably not happening anytime soon. Doing what I do, I use plenty of devices and platforms, and having my music streaming service officially, natively available as an app on every single of those devices is a blessing.
Install Spotify from Software Center (Snap)
Sure, Spotify also has a web app like YouTube Music if you ever need it. However, Spotify clearly mentions that the Spotify app for Ubuntu is something their engineers developed for themselves. Spotify does not actively support this app. However, the developers who use it on their Linux machines keep it updated. There are multiple ways to install Spotify on Ubuntu Linux, as with pretty much any app.
The easiest way to install any app on Ubuntu or any Linux distro is to install it from the App Store, which is called the Software Center on Ubuntu.
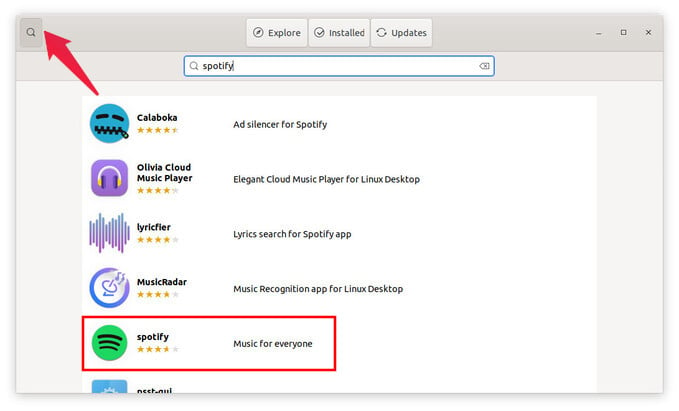
- Open Software Center.
- Click on the search button.
- Type Spotify.
- Click on spotify from the search results.
- Next, click on the Install button.
- Enter your password when prompted.
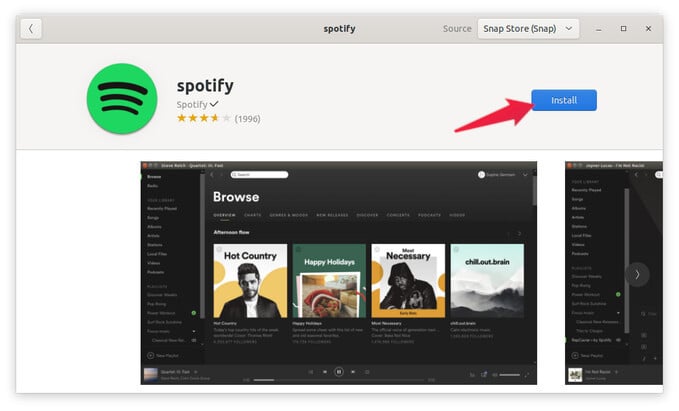
Once Spotify is downloaded and installed, you can find the Spotify icon on the app launcher.
Install Spotify Snap from Terminal
Suppose you’re familiar with the command line. In that case, you can skip clicking so many things and just copy-paste the command below to install Spotify on Ubuntu or any other Linux distribution as long as you have Snap installed.
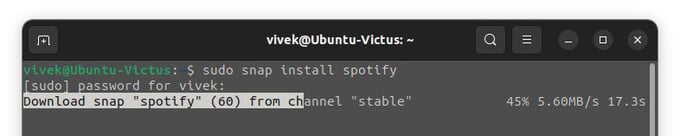
snap install spotifySnap is a universal package format intended to work on every Linux distribution. Developed by Canonical, the maker of Ubuntu, it works out of the box on Ubuntu. If your Linux distro does not have Snap support, or you’re not sure, you can refer to the official Snap docs. They also have instructions on how to install and set up Snap.
Install Spotify on Ubuntu (Debian Package)
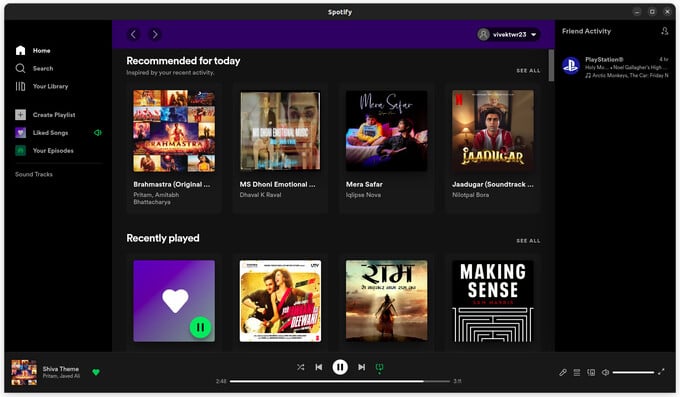
Universal package formats, especially Snap, are not liked by many users for their own reasons, which we won’t get into. However, if you’re one of those users or simply prefer a native package format, Spotify is also available as a Debian package (.deb). This is like an EXE package (.exe) on Windows or an APK (.apk) on Android.
Debian packages are native to Debian, a popular Linux distribution on which Ubuntu is based, and Ubuntu, of course. You will need the Terminal to install Spotify’s native Debian package on Ubuntu.
Press Ctrl + Alt + T to open the Terminal or launch the app from your app launcher. Next, enter the commands below, one by one.
curl -sS https://download.spotify.com/debian/pubkey_5E3C45D7B312C643.gpg | sudo apt-key add -echo "deb http://repository.spotify.com stable non-free" | sudo tee /etc/apt/sources.list.d/spotify.listThe above commands are necessary to configure the Debian repository. After that, you will have to update apt package index on your system. For that, you can use the command below.
sudo apt-get updateOnce that’s done, you can simply install Spotify with the command below.
sudo apt-get install spotify-clientOnce installed, you can find and launch Spotify from the app launcher. Regardless of how you install Spotify on Linux, the app, icon, and everything else are practically the same. You may find an only difference if you use icon packs or themes. Snap apps generally don’t follow the system icon theme.
How to Uninstall Spotify
It only takes one simple command if you regret installing it or need to uninstall Spotify for any other reason. If you installed the Spotify Snap package, you could uninstall it using this command.
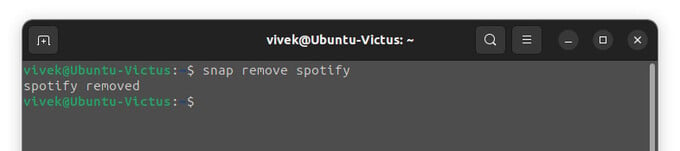
snap remove spotifyEnter your password when prompted. You can also uninstall Spotify from the Installed tab in the Software Center.
To uninstall the Spotify Debian package, enter the following command in the Terminal.
sudo apt-get remove spotify-clientIf you installed the Debian package and then uninstall Spotify using the above command, you need not reconfigure the repositories again. If you wish to reinstall Spotify again, you need the install command.
