One of the few redesigned apps on Windows 11 is the new Microsoft Store. The Windows 11 Microsoft Store follows the new Windows 11 design and is way better than the old store in Windows 10. If you are not yet ready to upgrade to Windows 11, you still can have the Windows 11-like Microsoft Store on your PC.
Let’s find out how to get the new Windows 11 Store on Windows 10.
Download Windows 11 Microsoft Store Package Files
Microsoft is now testing the new Windows 11 Store on Windows 10 Insider builds. But you can install Windows 11 Microsoft Store on Windows 10 without an Insider preview or even upgrade to Windows 11 entirely.
You can get the new Microsoft Store on any version of Windows 10, and you don’t even need to be a Windows Insider. But first, you’ll need to install some necessary packages.
- Follow this link to the Online link generator for Microsoft Store website.
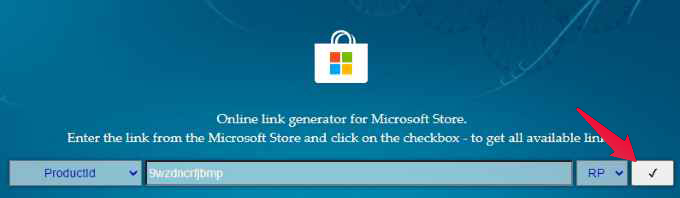
- Select ProductID on the left drop-down menu and RP on the right dropdown menu.
- Enter this 9wzdncrfjbmp in the input field and click on the (✓) checkmark button.
- From the long list of items, you now have to download the following.
Microsoft.NET.Native.Framework.2.2_2.2.29512.0_x64__8wekyb3d8bbwe.appx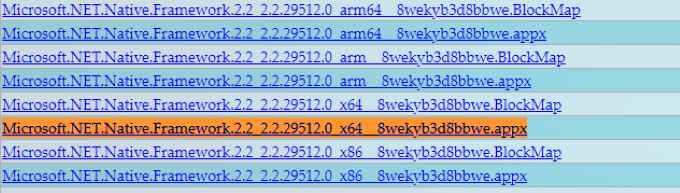
Microsoft.UI.Xaml.2.7_7.2109.13004.0_x64__8wekyb3d8bbwe.appx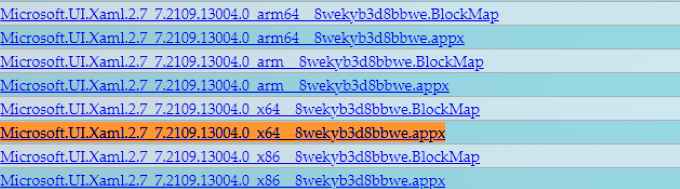
Microsoft.VCLibs.140.00_14.0.30704.0_x64__8wekyb3d8bbwe.appx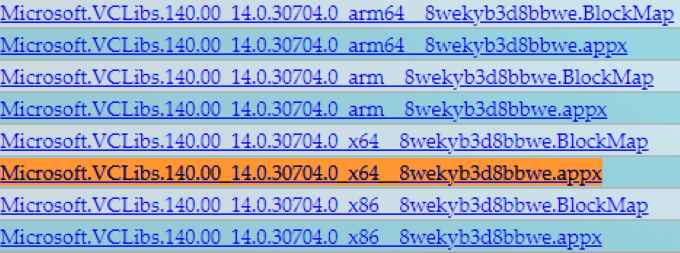
Microsoft.WindowsStore_22110.1401.12.0_neutral_~_8wekyb3d8bbwe.msixbundle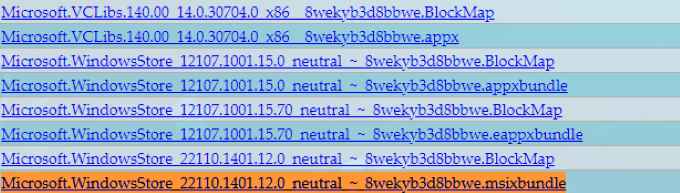
- Press Ctrl+F to open the Find in page browser function, then copy and paste the names from above to find them easily.
- Right-click on the link and select Save as then select where you want to save it and click OK.
- Once you have all the files, right-click on
Microsoft.NET.Native.Framework.2.2_2.2.29512.0_x64__8wekyb3d8bbwe.appxand select Install.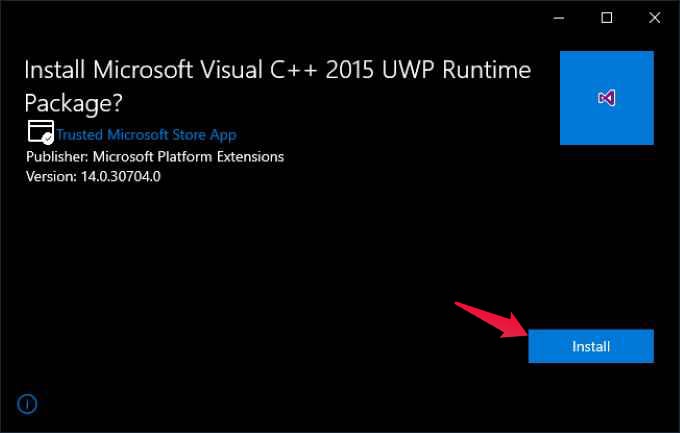
- Click Install on the popup Window.
- Similarly, install
Microsoft.UI.Xaml.2.7_7.2109.13004.0_x64__8wekyb3d8bbwe.appxandMicrosoft.VCLibs.140.00_14.0.30704.0_x64__8wekyb3d8bbwe.appx.
Related: How to Install Android Apps on Windows 11 Right Now
Upgrade to New Windows 11 Store on Windows 10
The actual Windows 11 Microsoft Store package needs to be installed from the command line. Even if you’re not so comfortable with the command line, this should be a piece of cake.
- Hold Shift and right-click on the
Microsoft.WindowsStore_22110.1401.12.0_neutral_~_8wekyb3d8bbwe.msixbundlefile. - Select Copy as path from the context menu.
- Right-click on the Start button or press Windows + X.
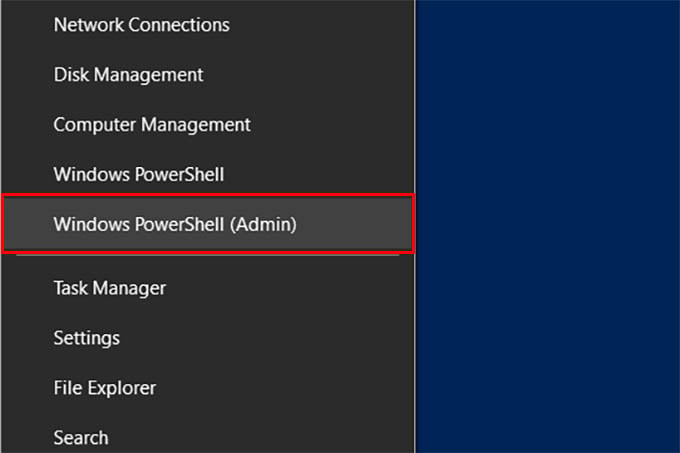
- Click Windows PowerShell (admin).
- Select Yes on the User Account Control prompt.
- Enter
Add-AppxPackage -Pathin PowerShell, then leave a space and right-click to paste the full path to the downloaded Microsoft Store file. - Press Enter to execute the command, and you should see the installation progress.

When it’s done, launch the Microsoft Store and you should see the new Windows 11 Microsoft Logo upfront. Beyond the splash screen, you will also find the new Microsoft Store interface along with all the apps. The new Windows 11 Store even includes traditional apps like 7-zip and WinZIP as well.
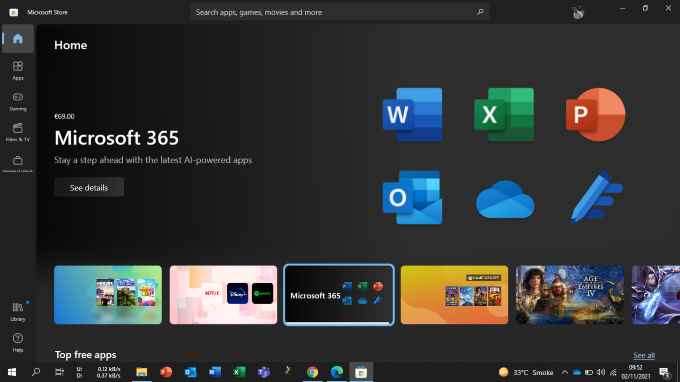
Related: Change These Windows 11 Privacy Settings Right Now and Block Ads on Windows 11
The new version of the Microsoft Store is significantly faster than the old store in Windows 10. Apart from hosting a larger number of apps, the new Microsoft Store also has a larger selection of games as well. Now you have all the smoothness, aesthetics, and features of the new Microsoft Store on Windows 10.
