The latest update for iPhone, iOS 14, packs loads of features and tweaks. It is not quite easy to find out what has changed, but there are a lot. You can sense the changes right from the home screen to the third-party apps.
Here, we have sorted out the best features on your iPhone you can use after getting the iOS 14 updates.
Content
- Home Screen Tweaks
- More Control Over Apps
- Music & Video
- Calls & Messages
- Maps & Navigation
- All-New Translation
- Privacy Settings
- Camera & Photos
- Don’t Miss iPhone Gestures
- Siri Gets a Facelift
- Extra Features
Home Screen Tweaks
There are a lot of home screen features introduced in iOS 14. This includes Screen Widgets, App library, etc. See all these iOS 14 screen features in detail here;
All-New App Library
Are you tired of grouping app icons cluttered all over the home screen? Apple lets you see all the apps in an organized screen called App Library. It is similar to the App drawers on Android devices. You can swipe from the home screen to the rightmost window to see the app library.
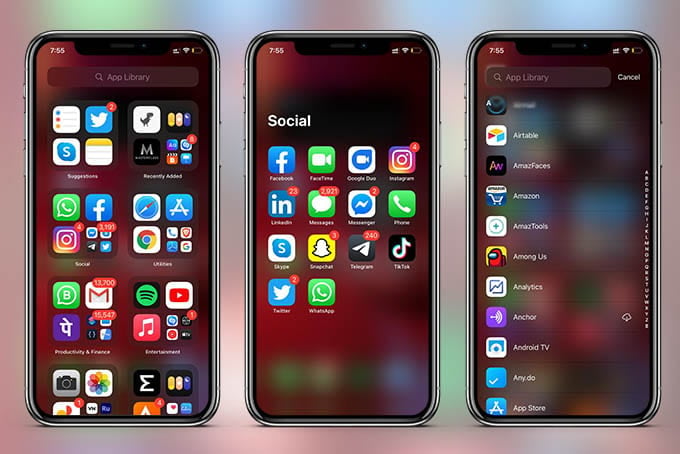
The all-new App Library on iOS 14 in your iPhone organizes apps in categories. It is all done by the iPhone, and you cannot customize or rearrange the look of the App Library on the iPhone.
Home Screen Widgets
Widgets are now getting a new face with iOS 14 on iPhone. Apple takes out the widgets from the old “Today’s View” to your home screen. How cool is that? You can add widgets of your favorite app among the app icons.
You get all the information you need right on your home screen. There is a Widget Library that you can access from Edit Home Screen mode. Check out our guides to Home Screen widgets on iPhone:
- How to Add Widgets to iPhone Home Screen on iOS 14?
- Here’s All the Built-In iPhone Widgets to Add in Home Screen
- Here’s Everything You Can Do with Smart Stack Widget on iPhone
- You Can Now Add World Clock Widget on iPhone Home Screen
Hide Home Screen Pages
App Library does store every app icon for your access quickly. So, there’s no point in keeping all the home screen pages as before. You can hide unwanted home screen windows and keep the essential ones. Here is how.
- Long press anywhere on the iPhone home screen.
- Tap the page indicator dots at the bottom.
- Uncheck the pages you do not want from the next window.
- Go to the home screen when done.
You can later unhide the home screen pages anytime.
More Control Over Apps
iOS 14 gives you more power and control over the apps. The new features on iOS14 let you change the default email apps, browser, etc based on your choice. And more to explore here;
- There’s an App Clip for That
- Change Default Browser (Read Article)
- Set Your Favorite Email Client as Default Mail App (Read Article)
- Share App Subscriptions with Family Members
There’s an App Clip for That
App Clips is the new way to try out apps or use any specific feature of a certain app without having to install it on your iPhone. Suppose you are in a cafeteria and wants to pay bill using their app. If their app does have an App Clip, your iPhone can launch an instant App Clip to make the particular payment.
App Clips are helpful at places like pay parking, restaurants, bike rentals, etc., where you only need their app for a short time.
Share App Subscriptions with Family Members
App developers, in iOS 14, can make their subscriptions available for family members. With the supported apps, you can share one single app subscription with up to 5 family members.
Music & Video
- Play Videos in Picture in Picture (Read Article)
- Redesigned Apple Music
- Autoplay Similar Songs in Apple Music
- Mind-Blowing Spatial Audio for AirPods Pro
- Quickly Switch AirPods Between iPhone, iPad, and Mac
- Voice Memo Enhancements (Read Article)
- Shazam Music Recognition in Control Center
Redesigned Apple Music
Apple Music is one of the apps which got some major facelifts. The old white logo is no longer and you get a vibrant red Apple Music icon. The For You tab is now Listen Now. You can browse categories from the search page in Apple Music.
There are new filtering methods in the Apple Music library. You get new two stations in the Radio section – Apple Music and Apple Music 1 (previously Beats 1).
Autoplay Similar Songs in Apple Music
Interestingly, the new Autoplay feature on Apple Music can play similar songs infinitely. This is similar to the auto-playing feature in Spotify. When you play a song and leave the app untouched, you will get similar songs in the stream.
In case you do not like it, you can disable Apple Music Autoplay from Settings.
Mind-Blowing Spatial Audio for AirPods Pro
Apple never fails to amuse gadgets users with newer updates. If you just bought a new pair of AirPods Pro, this is for you. The new spatial audio feature delivers a theatre-like surround-sound effect around your head.
To enable Spatial Audio for AirPods Pro, long-press the volume bar from Control Center and tap on Spatial Audio.
Quickly Switch AirPods Between iPhone, iPad, and Mac
For AirPods 2nd generation and AirPods Pro users, the automatic switching between devices is available with iOS 14, iPadOS 14, and macOS Big Sur. If you have devices running the latest Apple’s OSs, your AirPods will quickly switch between devices when you move between them.
When you watch a video on iPad with AirPods and you suddenly attend a call on iPhone, there you go, you can still continue with your AirPods.
Shazam Music Recognition in Control Center
Apple owns Shazam. That is why you see Shazam in Apple devices (and Apple Music in Shazam). Apart from Siri’s song identification, you can now use the Shazam from Control Center itself.
If your iPhone is on iOS 14.2 or later, you can have Shazam on Control Center without even installing the apps. It can run in the background and identify any songs that are being played.
Calls & Messages
The most anticipated feature updated on iOS 14; banner for incoming calls instead of a full screen. See more features for iMessage, Pin Message options, etc.
- Banner Incoming Calls Screen
- Pin Messages on iMessage (Read Article)
- Customize Your iMessage Groups
- New Ways to Reply Messages in iMessage Groups
Banner Incoming Calls Screen
You no longer have to wait until the ringing ends, to ignore an incoming call. The full-screen incoming call screen is now shortened into a compact notification banner.
When you get an incoming call on the iPhone, it will show up in a floating banner at the top. You can also switch back to full-screen incoming call screen on your iPhone.
Customize Your iMessage Groups
Groups in iMessage is a nightmare for many of us. It just had the string of names and a grid of profile pictures of members as the group icon. You can now name your group and set a group icon as you wish on iPhone with iOS 14.
New Ways to Reply Messages in iMessage Groups
You can now reply to individual messages in iMessage groups. Tap or long-press on any message and choose the “Reply” option to quote and reply to a specific message.
Also, you can mention any person in a group, like in WhatsApp groups. Just type “@” in the text box and choose the person from the list to mention them.
Maps & Navigation
Speed camera alert and Arrival time, a new addition to the Apple Map. The CarPlay also got a few more features to change the background images, and the option to use the default map to Google.
- Get Cycling Navigation on Apple Maps
- Find a Charging Station for Your Electric Car
- Get Speed Camera Alert on Apple Maps
- Let Your Friends Know Your Arrival Time
- How to Add Apps to CarPlay (Remove & Re-Arrange)
- How to Change Wallpaper on Apple CarPlay
Get Cycling Navigation on Apple Maps
Apple Maps is getting closer to Google Maps with features. You now have a cycling mode in Apple Maps. As of now, the cycling routes and trails are available in selected cities across the world.
Find a Charging Station for Your Electric Car
It now gets easier to find a charging station for your EV with iPhone. Apple Maps on your iPhone can find your car any compatible charging stations nearby if you connect iPhone over Apple CarPlay.
Get Speed Camera Alert on Apple Maps
Getting camera alerts in the navigation is not so common in apps. Waze is one of the most helpful apps with speed camera alerts and other warnings. Apple Maps is selected cities and states can now warn you about speed camera around the corner.
Let Your Friends Know Your Arrival Time
Share your ETA (Estimated Time of Arrival) with your friends at a tap of a button. When you navigate using Apple Maps, you can share your location, destination, arrival time with anyone.
All-New Translation
Check the new iOS 14 features for those who travel a lot. You can get the translation feature as complete offline, check more;
Translate Your Conversation, Without Internet
The Translate app on your iPhone is so powerful that it can translate two-way conversations. Even though you get a few selected languages to translate between, you can use some of them offline and in conversation mode.
Privacy Settings
iOS 14 can block annoying ads for you. The privacy features include private MAC address, Camera and Mic use indicator, etc.
- Limit Trackers, Get Rid of Annoying Ads
- Set a Private MAC Address for WiFi (Read Article)
- Decide Which Photos Each App Can Access
- Find Out Apps That Use Your Microphone and Camera Real-time
- Stop Sharing Your Accurate Location with Apps
- Know When Apps are Using Your Clipboard (Read Article)
Limit Trackers, Get Rid of Annoying Ads
You can now limit whether the apps on your iPhone can track you. The ad tracking gets really annoying for many users because of the targeted ads based on your search behavior. You can simply turn this off to limit trackers. Read our guide to limit trackers on iPhone.
Decide Which Photos Each App Can Access
Worried about a potentially unsafe app that you just gave the photo permissions? You can now select which of the photos these apps can access. You can also change the individual photo permission whenever you want. Read about selected photo permission for apps on iPhone.
Find Out Apps That Use Your Microphone and Camera Real-time
Say goodbye to the conspiracy theories that say some social networking apps are listening to you always. Your iPhone now lets you know whenever an app accesses the camera and microphone on iPhone. Find out more details about the yellow and green dots on the top right corner of your iPhone.
Stop Sharing Your Accurate Location with Apps
You no longer have to share your accurate location with all the apps. Some apps like Weather only need your area and not the exact location. Take a look at how to stop sharing your accurate location with apps.
Camera & Photos
A lot of new additions to the iOS Camera apps. YOu can have Mirror Selfies, more filer options for photos, zoom photos grid, etc. Please find the full list of iOS14 camera enhancements here;
- Take Photos Faster than Before
- Change Video Resolution, Right on Camera App
- Quick Take Videos Using Camera Capture Button
- Mirror Your Selfies, Finally
- Filter Photos on Photos App
- Add Captions and Tags to Photos (Read Article)
- Change the Photo Grid Style
- Zoom Photos Grid
- Hide the Hidden Photo Folder from Photos App (Read Article)
Take Photos Faster than Before
You can take photos even faster with iOS 14 on your iPhone. Your iPhone can adapt and shoot faster with the new settings. See how to enable fast photo shooting on your iPhone.
Change Video Resolution, Right on Camera App
You no longer need to go through the iPhone settings to change video recording resolution always. It is now available right inside the Camera app on your iPhone, and you can change the video resolution easily.
Quick Take Videos Using Camera Capture Button
Quick Take for camera window was exclusive for iPhone 11 & 11 Pro models until the iOS 14 release. You can now long-press the capture button in Photo mode to shoot short videos on the go.
Mirror Your Selfies, Finally
A selfie on iPhone was one thing Android users hated the most. The selfie camera on the iPhone showed the true image in selfies. You can now mirror your selfies, like on Android. See our guide to get mirrored selfies on iPhone.
Filter Photos on Photos App
Photos app on the iPhone now has filter options to see your images in categories. You can filter edited and unedited images, favorites, photo-only and video-only views.
Change the Photo Grid Style
When you look at the recent photos on the iPhone, you could see all of them in a uniform square grid style. Well, it can hide some parts from photos in the grid preview view. You can change it to the aspect ratio grid style. In this mode, the grid shows the images in the true aspect, not all of them in the square style.
Zoom Photos Grid
Find it hard to see images grid view? You can zoom in or out the photos grid, similar to Google Photos app. You can simply pinch-zoom the photo grid from the photos app.
Don’t Miss iPhone Gestures
More gestures to iOS14, including the back-tap to open or perform an action with just two/three back-traps. Check these gesture features;
Back Tap: Get Things Done by Tapping Back of Your iPhone
What if you can do things by tapping the back of your iPhone? The new accessibility feature called BackTap lets you do certain actions with double tap and triple tap on the back of the iPhone. Here are our guides to get the best out of BackTap on the iPhone.
- What is Back Tap on iPhone and How to Use It on iOS 14
- How to Wake Google Assistant on iPhone Just by Tapping on the Back
New Haptic Gestures
There are certain things that go unnoticed. Your iPhone now has some haptic gestures or 3D touch gestures you can use. One of them is the quick navigation to previous pages in settings.
Siri Gets a Facelift
Now you can send audio messages with the help of Siri, useful features when you travel or have limited access to the screen.
- Redesigned Siri for Compact Look
- Send Audio Messages with Siri
- How to Get Full-Screen Siri on iPhone After iOS 14 Update
Redesigned Siri for Compact Look
This is for the long-time users who have been complaining that Siri takes the whole full-screen. Siri gets a facelift that it does not hide the app in the background anymore.
When you trigger Siri with a side button or “Hey Siri”, it now appears as a floating, transparent icon, ready to listen to you.
Send Audio Messages with Siri
Apart from sending texts using Siri, you can send voice messages as well. All you have to say is, “Hey Siri, send an audio message to [contact]” and it will record your message without even going to iMessages.
Extra Features
The iOS14 was a major update from Apple for iPhone users. There are more features, these are going to be a life-changer in your everyday life.
- Set New Wallpapers to Apple CarPlay (Read Article)
- Unlock Your Car Using iPhone
- Share Your car Key with A Friend, Right on iPhone
- Power Reserve Mode to Save at Times
- Sleep Peacefully with Sleep Goals
- Assign Reminders to Someone
- New Shortcuts Automations
- New Folders in Voice Memo and Shortcuts
Unlock Your Car Using iPhone
The Wallet app on your iPhone now supports a digital car key, which you can use it to unlock and drive your car. Isn’t this exciting? You can use your iPhone or Apple Watch to unlock your car.
Apple Car Key now supports only selected car models. BMW’s upcoming cars in 2020 would be the first vehicles to get Apple’s digital key on iPhone.
Share Your car Key with A Friend, Right on iPhone
Apart from storing your car key on the iPhone, you can share it with your friends as well. Apple Wallet allows you to share car keys with up to 5 friends with just a matter of single tap. You can also control what your friends can do with the keys.
Power Reserve Mode to Save at Times
Don’t confuse this with the Power Save mode on your iPhone. The Power Reserve mode on iPhone reserves some battery power even after your iPhone actually runs out of battery.
Power Reserve mode helps you scan NFC tags to make payments, unlock your car, unlock home via HomeKit security even if your iPhone is off. It automatically kicks in and you do not have to enable it manually.
Sleep Peacefully with Sleep Goals
Apple Health app is the medical and health record right on your iPhone. It can record your activities, heart rate (with compatible smart devices), hearing capacity, and now your sleep too.
The Health app now has a Sleep Goals option. You can set your bedtime and choose the right shortcuts you need before bed. The device will go wind down and DND mode when it is your bedtime and reminds you to stop using the phone. Also, it can track your sleep based on your usage pattern.
Assign Reminders to Someone
Shopping with friends is made easy. You can create reminders and assign them to anyone with the Reminders app on the iPhone. Say your friend is out shopping and you want to remind them to buy a few things. Go to the reminders app, create a reminder list, and assign it to the friend.
New Shortcuts Automations
Automation in the Shortcuts app is super easy to use now. With iOS 14, you can easily choose a condition and set an action without going through many steps.
Plus, there is a new tab named “Gallery” that has tons of useful shortcuts and automation to use.
New Folders in Voice Memo and Shortcuts
Say goodbye to the cluttered screens in Voice Memo and Shortcuts app. Both now get folders option. You can create new folders and organize shortcuts or voice memos within them.
Winding up, these are the best things you can do on your iPhone with the latest iOS 14 update. We are working on more feature articles and How-tos for iOS14. Meanwhile, let’s know, which one did you like the most? Share your thoughts.