Widgets on your iPhone are no longer for the notification area only. You can now add stunning iPhone widgets to the home screen. Most of the inbuilt apps and third-party apps on the iPhone offer home screen widgets and you can add them in-between apps.
There is a lot more you can do with the new iPhone home screen widgets and see how to use it below.
Content
- How to Add Widgets to iPhone Home Screen
- How to Add AirPods Battery Status Widget on iPhone Home Screen
- How to Remove A Widget From iPhone Home Screen
- Use Smart Stack Widget on iOS Home Screen
- How to Edit Smart Stack Widget on iPhone
- How to Edit Widgets Page on iPhone
- Here’s Everything You Can Do with Smart Stack Widget on iPhone (Related)
- Here’s All the Built-In iPhone Widgets to Add in Home Screen (Related)
How to Add Widgets to iPhone Home Screen
The Home Screen Widgets have been there for Android smartphones for a while. However, Apple has reimagined the way widgets are appearing on the iPhone home screen. Aesthetic, minimal widgets will help you stay focused and use the best out of those widgets right from the home screen of your iPhone.
If you have updated your iPhone to the latest iOS 14, follow our steps below to add new iPhone widgets to home screen for different apps and features.
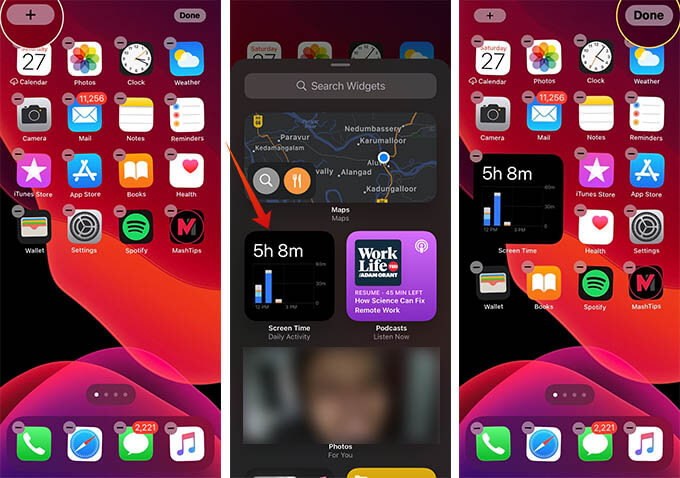
- From your iPhone home screen, press and hold the blank space.
- You will now enter the home screen edit mode. Apple calls it wiggle mode, as the apps start wiggling.
- Now, tap the “+” button top left corner of your iPhone.
- A popup window will appear with available widgets.
- You can search for the widget you want.
- Tap to choose the widget you want to add.
- Choose the type of iPhone Home screen widget and tap “Add Widget.”
- The widget will now appear on your iPhone home screen.
- Tap and drag along the screen to move and place the home screen widget.
- When you finish, tap “Done” at the top right corner.
You can also add iPhone widgets on the home screen from the conventional widgets screen. All you have to do is to swipe right and go to the widgets screen. Form there, press and hold any widget to move to your iPhone home screen.
Related: You Can Now Add World Clock Widget on iPhone Home Screen
How to Add AirPods Battery Status Widget on iPhone Home Screen
As a regular AirPods user, I have personally found the Battery widget on iOS 13 as one of the most helpful features. Although, when I suddenly switched to the iOS 14, the battery widget seemed to have become compact and straightforward. There was no battery charge indicator for other devices connected. If you have started thinking that Apple has made things much complex, no, they haven’t.
I don’t even have to go to the widget screen every time I want to check my AirPods battery anymore. Here is how I added the AirPods battery status widget on my iPhone home screen without much confusion.
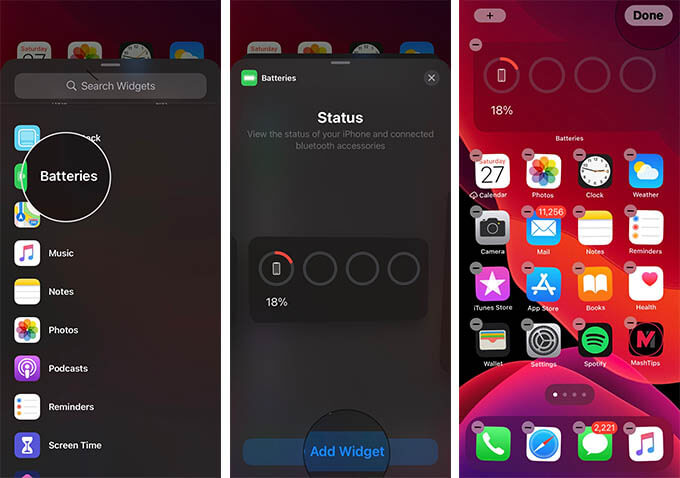
- From your iPhone home screen, long tap on empty space to enter wiggle mode.
- Tap the “+” button from the top left corner.
- Choose Batteries.
- Swipe left to find more batteries widget sizes.
- Select the wider one with four battery icon slots.
- Place the widget on your Home screen and tap Done.
Voila, you are ready to go. You can now see the AirPods battery status right from the Home Screen of your iPhone.
Also Read: 20 Top Apple AirPods Tips You Must Know
How to Remove A Widget From iPhone Home Screen
Let us just cut to the chase. Not everyone loves to crowd the home screen with clumsy iPhone widgets among app icons. So, if you have accidentally added an iPhone home screen widget on iSO 14, here is how you can remove it.
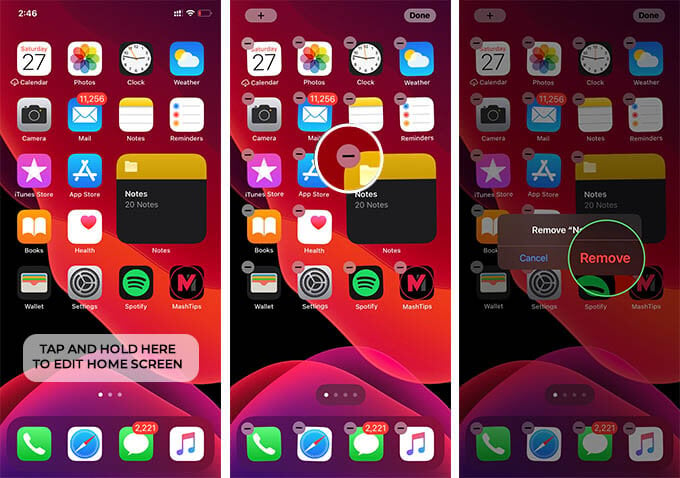
- Long tap on the iOS home screen to enter the wiggle mode.
- Tap the minus icon on the widget you want to remove.
- Confirm to remove the iPhone widget from home.
Note: You can even create a separate widget page by moving all your widgets to an empty page on your iPhone home screen.
Use Smart Stack Widget on iOS Home Screen
If you are too lazy or uncertain about the widget you want to use at certain times, leave it to Siri. The Smart Stack onis a set of automatically handpicked widgets by Siri based on your usage. The smart stack can consider the time of the day, activities, and daily routines to suggest the widget you want at the right moment.
For example, the smart stack can show you the Reminder widget when there is an upcoming meeting or reminder for you. You can also scroll between the widgets on the smart stack, without taking extra space on your iPhone home screen. See how to add a smart stack widget on iOS 14.
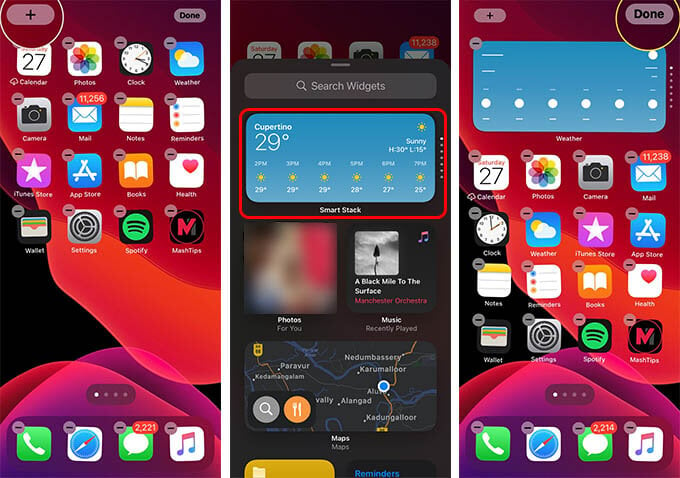
- Enter wiggle mode from the iPhone home screen by tap and hold.
- Tap the “+” icon on the top left corner.
- Tap the Smart Stack from the widgets popup window.
- Choose the size and tap “Add Widget.”
- Move and place the smart stack widget on the iPhone home screen.
Related: You Can Now Easily Remove Background Noise from Audio on iPhone
How to Edit Smart Stack Widget on iPhone
The Smart Stack widget on iOS 14 contains the widgets that are picked by Siri for your based on your usage. It mostly includes the Photos widget, which will show your favorite photos or latest photos on the home screen.
Well, if you are like me who does not like to get the personal photos on the home screen, there is an option to remove that. You can delete and rearrange the smart stack widgets on the iPhone home screen. Here is how.
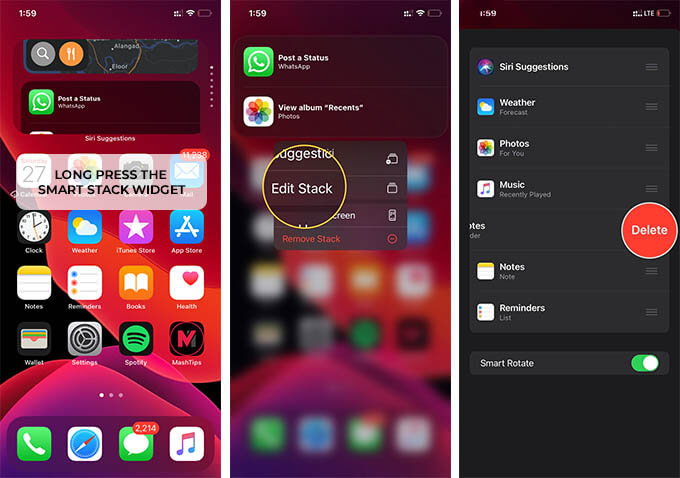
- Press and hold the smart stack widget on your iPhone home screen.
- Tap “Edit Smart Stack” from the popup menu.
- Rearrange the widgets from the next window.
- Swipe left on a widget to remove from the smart stack.
You can also enable or disable the Smart Rotate feature for the Smart Stack from the same window. The Smart Rotate feature in Smart Stack widget on the iPhone allows intelligent aspect changing for the iPhone widget contents based on the context.
How to Edit Widgets Page on iPhone
Do you miss the older widget page on your iPhone after updating to the iOS 14? The Widget page organized all the widgets ion order, and you can have the same old experience in iOS 14 as well.
Even though the iPhone home screen widgets have become a trendy thing now, you can still access and add widgets to the widget page. Here is how to edit the iPhone widgets page.
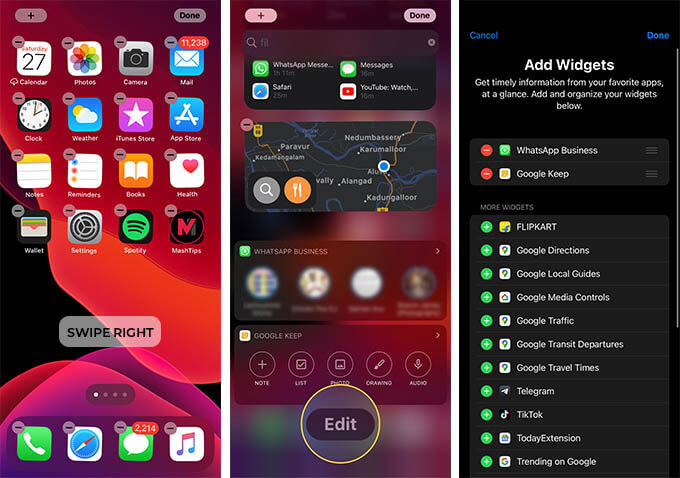
- Long tap on the home screen to enter edit mode (wiggle mode).
- Swipe right and go to the widgets screen.
- Scroll down to the bottom.
- Tap the “Edit” button.
- Add, remove, or rearrange the widgets.
You can also move the widgets between the widgets screen and home screen. The iOS 14 widgets are redesigned entirely from the widgets that are on iOS 13. Therefore, the changes should be reflecting on the third-party widgets as well. However, you might need to wait until the app developers push updates for iOS 14 users to get the updated widget styles for other apps.
