Apple lets you record the iPhone screen on Mac with QuickTime player on Mac. However, Apple dropped the supporting QuickTime Player for Windows platform. For iPhone owners, if you are looking for a solution to record iPhone screen on Windows, you have to depend on third-party services. iPhone screen recording is must have a solution for iPhone app developers and gamers.
In this article, let’s see how to record iPhone screen on Windows with voice and save the video direct to Windows Hard Disk.
Record iPhone Screen on Windows with Voice
Let’s assume that you have successfully mirrored your iPhone screen on Windows. Now, you need to record that and save as a video file. Luckily, Windows 10 offers with built-in Game Bar which allows you to record any application’s’ window without the need to use any third party tool. Let’s see how to do that. Before starting that, make sure that your iPhone screen is being mirrored on your Windows.
- Mirror iPhone screen to Windows OS.
- See below for the apps to mirror iPhone screen to Windows
- Press Windows + G on your computer keyboard.
- Wait for the pop-up window with the message “Do you want to open Game bar?”
- Select the checkbox “Yes, this is a game” from the pop-up box.
- See an overlay bar with icons on the bottom of your screen.
- Press Circle icon to start recording your iPhone screen.
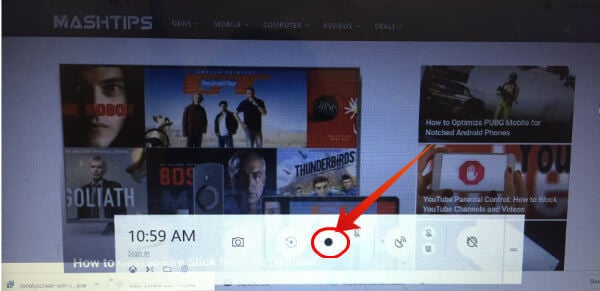
- Now you will see a small progress bar on the top right of your screen
- The running timer indicated the time recording.
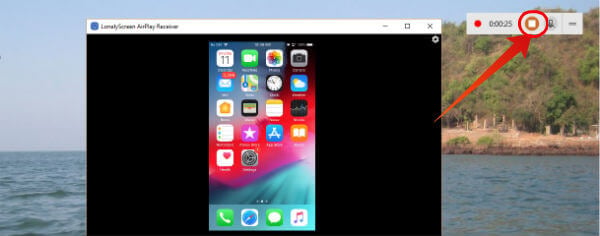
- The running timer indicated the time recording.
Windows start to record the screen now. To stop the recording, just click the Circle icon on that progress bar. Alternatively, you also press Windows key + G and press the Stop button from that overlay bar.
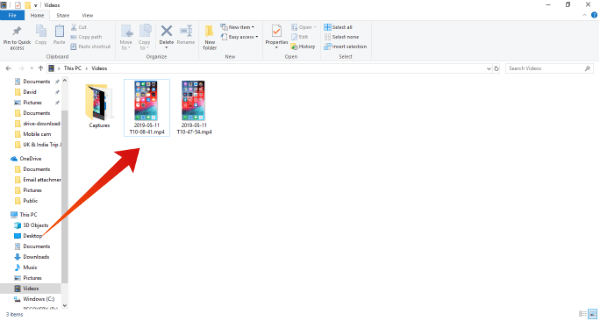
By default, the recordings are stored as .mp4 files on the Videos folder of your computer. Just navigate to the folder to view, edit, share or whatever you wish to do. The good thing about this Windows 10 feature is it captures your screen and records audio as well. This comes handy in case you wish to narrate your recording.
Related: 7 Best iOS Screen Recorder Apps for Recording iPhone Screen
Mirror iPhone Screen to Windows
Don’t you have a Mac but only a Windows computer? No worries. Even though there is no native feature available on Windows 10 to record your iOS screen, still it can be done by using a third party app.
Apple makes use of its AirPlay technology to connect wirelessly and share photos, videos, documents among its own devices. By using the same technology, you can connect your iOS device to your Windows computer. Since AirPlay is not a built-in feature of Windows, you need to get the help of third-party apps to cast your iPhone to Windows. There are a bunch of free/paid apps available to mirror your iPhone to Windows 10.
Related: How to View Hidden Files, Folders, and Drives in Windows 10
AirServer: This mirror app is one of the best screen mirroring receiver for Windows, Mac, Xbox to mirror and record the iOS screen. In addition to AirPlay, it supports other technologies like Miracast and Google Cast as well. Plus, it provides additional features like adjust the mirroring quality. If something is packed with great features, you can’t expect that to be free. Right? It will cost approximately $20 to get an individual license.
Lonelyscreen: If you are looking for a single app that can mirror and record your iPhone screen, then you can check out Lonelyscreen. This is an AirPlay receiver for Windows 10. And, the trial version allows you not only to mirror but also record your screen as well.
5KPlayer: If you are looking for a free solution, then you can try out 5KPlayer. We have already published a post on how to mirror the iPhone to Windows using 5KPlayer.
Related: How to Extend (Airplay) Mac Screen to Windows Computer (Free Solution)
Best Screen Recorder Apps for iPhone
For some reason, if you are not happy with the built-in iOS screen recorder and you don’t wish to use your computer, then you can just install a good screen recorder app on your iPhone, to record your iPhone screen. To help you, we have listed some of the best screen recorder apps for iOS.
Majority of the users would have known how to take a screenshot on their iPhone or iPad. You just need to press the Home and Power button to capture your screen. Whether you are a gamer who would like to publish the gaming videos on your YouTube channel or you wish to make a tutorial of an iOS feature, taking a video of your screen is the best option instead of combining static images. With the above solution, you can directly record the iPhone screen to your Windows machine.

ApowerMirror is not a bad choice.
What a nice sharing! By the way, is built-in Game Bar can record part of screen, a designated area? I am using Joyoshare screen recorder now, it can select any area you want to record, if game bar also can do that, I believe it is also a very good choise for me.