Microsoft Paint has been around for longer than many people. Microsoft has also ignored it for longer than many people have lived. Just like Notepad, though, MS Paint, now simply called Paint, is also receiving some love. It can now work with layers, and yes, you can even remove the background in paint.
Now that people are taking so many photos, photo editing has become a lot more common as well. People are able to do a lot more with a lot less effort. A bulk of these new-age photo editing tools are made for smartphones, however. Smartphones that have touch screens and where input is provided via big fat fingers.
As a result, photo editing apps have had to adapt and become smarter. These days, you can remove the background from a photo without even doing much. There are many Android apps to remove background from photos, as well as several online services you can use on a PC. If your PC is running Windows 11, however, now you don’t even need to go online or download any third-party apps to remove the background from a photo.
How to Remove Background in Paint To Get Transparent Background
Paint has always had a default white canvas with no support for layers. As a result, any image you load into it automatically gets a white background. But now that it supports layers, you can remove that white background from photos to get a transparent background in paint. Microsoft went a step further, though. Paint can now automatically detect the foreground and background in an image and remove the background for you. Here is how to get the transparent background in paint.
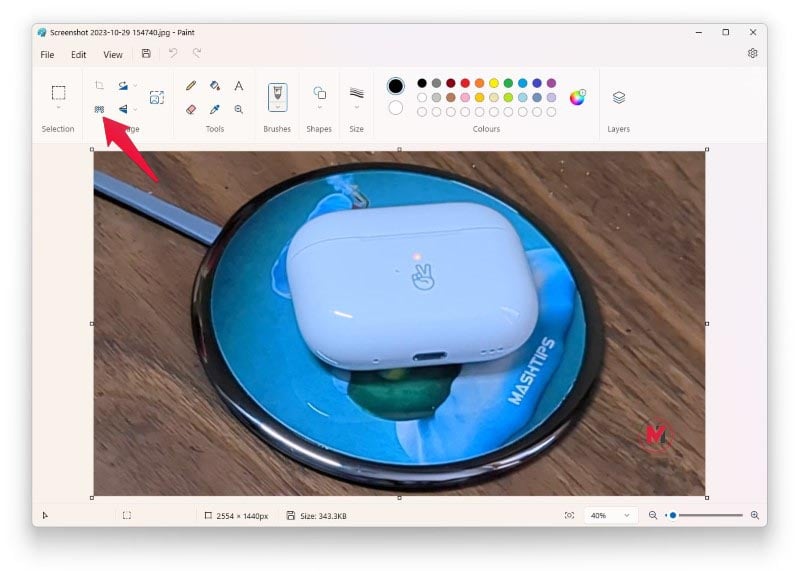
- Open Paint.
- Drag and drop the image you want to remove the background from.
- Alternatively, you can also click File > Open, then browse and open the file.
- In the top left, next to the Selection button, you will find a new icon. A tooltip reveals its name as Remove Background when you hover the cursor above it.
- Click on the Remove Background button.
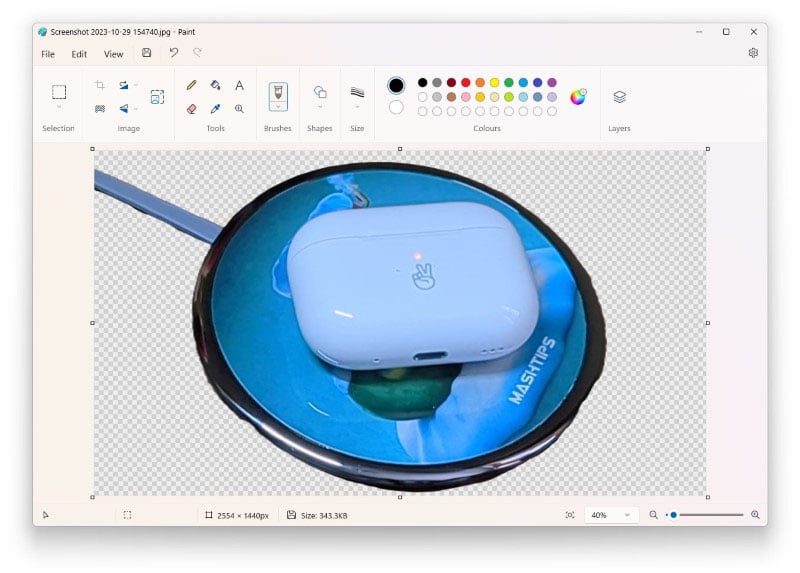
Paint takes a second to work with the image and automatically detects and then removes the background. You don’t have to brush any parts or select anything manually. Unfortunately, you cannot do that even if you want to. As you can see above, Paint, like other background removal tools, may not get the results perfectly right. But you don’t have the option to select the foreground or background and help it out manually.
Removing backgrounds in Microsoft Paint is a valuable skill to help you create clean and visually striking images. With the step-by-step guide we’ve explored, you can now confidently tackle this task. Whether you’re working on a project, designing graphics, or simply looking to enhance your image editing abilities, this technique can be a game-changer. As you master the art of background removal, you open up a world of creative possibilities. Say goodbye to cluttered backgrounds and hello to clean, professional-looking images. So, go ahead, unleash your creativity, and let Microsoft Paint be your canvas for impressive graphics and designs.
