Microsoft ships Windows with some built-in Windows 10 apps. Some of the built-in apps on Windows 10 can be easily uninstalled like any other app. Since most of the bloatware apps are universal Windows apps, uninstalling them is pretty easy as well.
While you can’t uninstall all apps on Windows 10 normally, remove most of the bloatware on Windows 10. This includes apps like “Get Office, Skype, Get Started, Microsoft Solitaire Collection, Money, News, Your Phone,” etc. If you’ve bought a Windows PC or Laptop ever you know that these devices ship with some pre-installed apps. There are Windows apps that simply cannot be removed at all. This includes mandatory apps like Cortana, Edge browser, Camera, Photos, Contact support, Feedback, etc.
Fortunately, there are a few ways to uninstall apps and remove bloatware on Windows 10, and let’s see how;
Editor’s Note: This article is bringing the solution to remove the Windows 10 built-in apps, that may break the entire OS. We highly recommend creating a Windows Restore Point before you head to these steps.
Uninstall apps on Windows 10 from the Start Menu
This is a pretty easy step to follow. You can uninstall the apps right from the Windows 10 Start menu. Let’s see how to remove Windows built-in apps from Start menu.
- Launch the Start Menu.
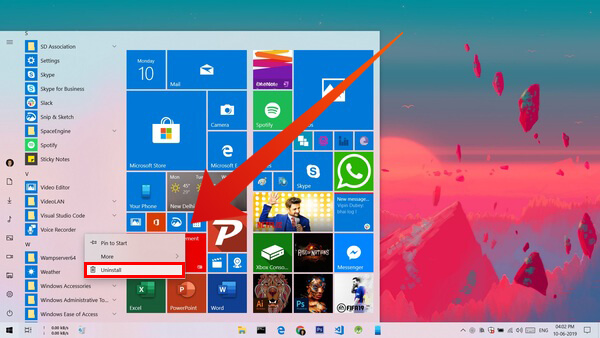
- Right-click on an app.
- Select Uninstall.
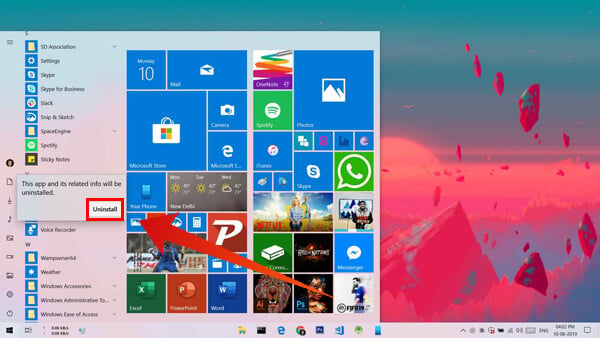
- Click Uninstall again.
The above procedure seems like a two-step solution. However, you may not see all the apps from the Windows Start Menu.
Related: How to Fix Windows 10 Cursor is Missing or Disappeared Error
Uninstall Apps on Windows 10 from Settings
You can see all the Windows apps on Windows settings and easy to remove the bloatware apps from Windows 10 settings.
- Launch Windows Settings.
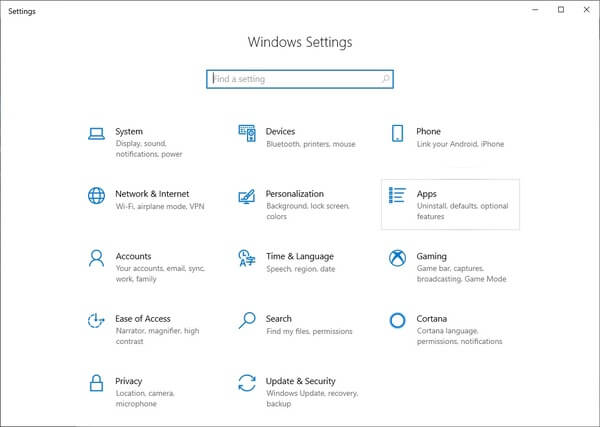
- Go to Apps.
- By default, you’ll be in the Apps & Features section.
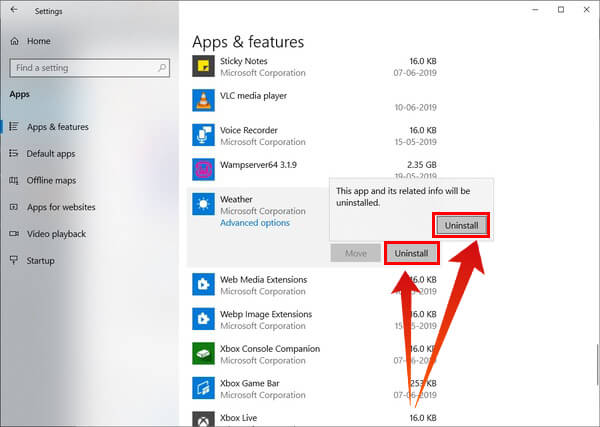
- Select any app and click Uninstall.
- Click Uninstall again.
This stage will remove almost all unwanted apps from Windows. However, for power users, there is a more powerful solution to try out.
Related: How to Sign in Windows 10 with Phone number (No Password)
Remove Windows 10 Bloatware with PowerShell
PowerShell is, as the name implies, a powerful command-line tool on Windows 10. Amongst other things, it can also be used to remove bloatware on Windows 10. We can use the Get-AppxPackage and Remove-AppxPackage commands to remove built-in apps on Windows 10.
- Get-AppxPackage: This command can be used to get a list of all installed modern apps in your computer. It returns a ton of information about all the installed apps as you can see in the screenshot below.
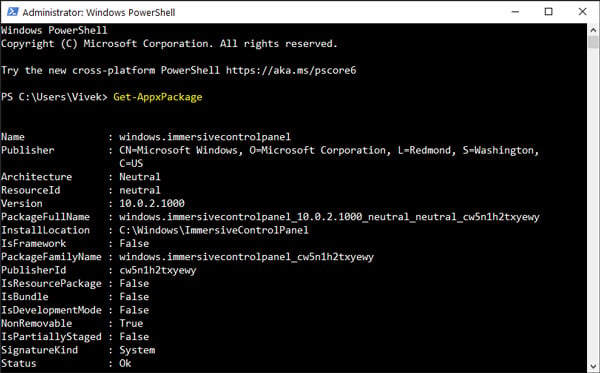
- Remove-AppxPackage: This command is used to remove an app from Windows 10 computer.
- Right-click on the Start button.
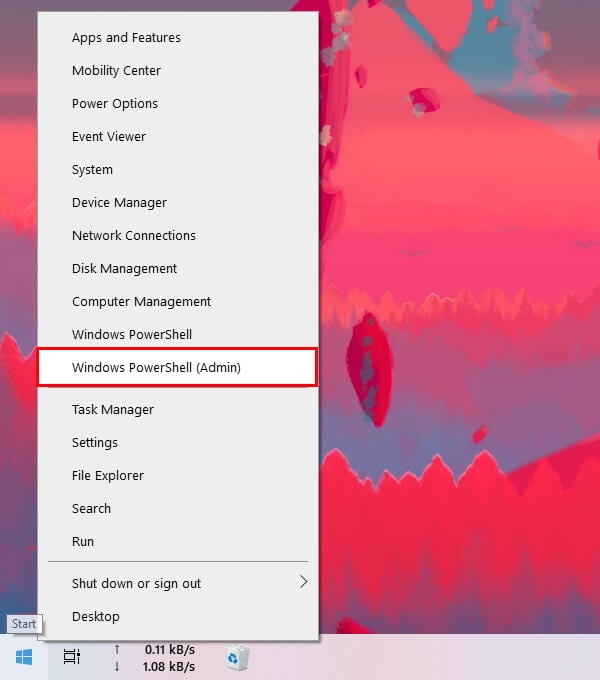
- Select Windows PowerShell (Admin).
- Type the following command and hit Enter.
Get-AppxPackage | Select Name, PackageFullName
This is a filtered Get-AppxPackage command which will only return the PackageFullName information of installed apps.
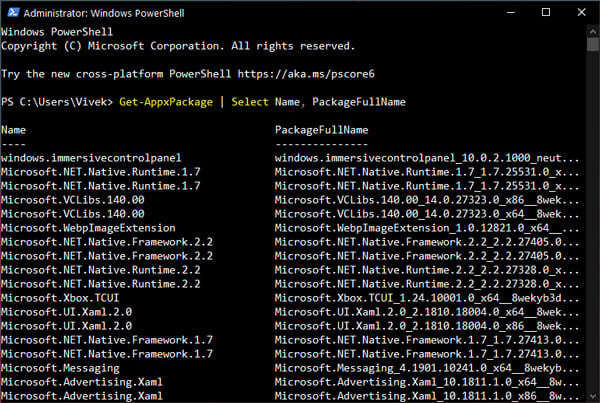
- Select the PackageFullName of the app you want to remove and press Enter to copy it.
- Now uninstall the Windows 10 built-in app using the command below.
Get-AppxPackage -allusers *PackageFullName* | Remove-AppxPackage
Naturally, replace PackageFullName with the actual package name of the app. You can right-click to paste the copied name.
Related: How to Stop Windows 10 Updates from Installing Automatically
PowerShell Commands to Remove Bloatware on Windows 10
For your convenience, here’s a list of a lot of commands to remove most bloatware on Windows 10. It’s possible that some of these package names may change or may have already changed due to some recent Windows update. In that case, you can manually find out the correct package name following the steps above.
- 3D Builder:
Get-AppxPackage -allusers *3dbuilder* | Remove-AppxPackage - Alarms and Clock:
Get-AppxPackage -allusers *windowsalarms* | Remove-AppxPackage - Calculator:
Get-AppxPackage -allusers *windowscalculator* | Remove-AppxPackage - Calendar and Mail:
Get-AppxPackage -allusers *windowscommunicationsapps* | Remove-AppxPackage - Camera:
Get-AppxPackage -allusers *windowscamera* | Remove-AppxPackage - Get Office:
Get-AppxPackage -allusers *officehub* | Remove-AppxPackage - Skype:
Get-AppxPackage -allusers *skypeapp* | Remove-AppxPackage - Get Started:
Get-AppxPackage -allusers *getstarted* | Remove-AppxPackage - Groove Music:
Get-AppxPackage -allusers *zunemusic* | Remove-AppxPackage - Maps:
Get-AppxPackage -allusers *windowsmaps* | Remove-AppxPackage - News:
Get-AppxPackage -allusers *bingnews* | Remove-AppxPackage - Microsoft Solitaire Collection:
Get-AppxPackage -allusers *solitairecollection* | Remove-AppxPackage - Microsoft Store:
Get-AppxPackage -allusers *windowsstore* | Remove-AppxPackage - MSN Money:
Get-AppxPackage -allusers *bingfinance* | Remove-AppxPackage - Movies & TV:
Get-AppxPackage -allusers *zunevideo* | Remove-AppxPackage - OneNote:
Get-AppxPackage -allusers *onenote* | Remove-AppxPackage - People:
Get-AppxPackage -allusers *people* | Remove-AppxPackage - Photos:
Get-AppxPackage -allusers *photos* | Remove-AppxPackage - MSN Sports:
Get-AppxPackage -allusers *bingsports* | Remove-AppxPackage - Voice Recorder:
Get-AppxPackage -allusers *soundrecorder* | Remove-AppxPackage - Weather:
Get-AppxPackage -allusers *bingweather* | Remove-AppxPackage - Xbox:
Get-AppxPackage -allusers *xboxapp* | Remove-AppxPackage - Your Phone:
Get-AppxPackage -allusers *windowsphone* | Remove-AppxPackage
Remove All Windows 10 Built-in Apps with A Single Command
The above process can be tedious if you want to remove a lot of apps, or all of them. Windows PowerShell allows you to remove all bloatware on Windows 10 with a single command as well. But keep in mind that this list of built-in Windows 10 apps, or bloat, also contains some essential apps like the Microsoft Store, the Camera app, etc. Removing these can break your Windows 10 experience. So be very careful before using this method.
To remove all bloatware on Windows 10, type the command below in Windows PowerShell and hit Enter.
Get-AppxPackage | Remove-AppxPackage
To remove the built-in Windows 10 apps for all users, use the command below.
Get-AppxPackage -allusers | Remove-AppxPackage
If you want to remove all bloatware on Windows 10 but not apps like the Microsoft Store, you can use the command below.
Get-AppxPackage | where-object {$_.name –notlike "*store*"} | Remove-AppxPackage
You can repeat the | where-object {$_.name –notlike "*store*"} | part to include more apps as long as you know the PackageFullName for those apps. For example,
Get-AppxPackage | where-object {$_.name –notlike "*store*"} | where-object {$_.name –notlike*windowscamera*"} | where-object {$_.name –notlike "*people*"} | Remove-AppxPackage "
Remove Bloatware on Windows 10 using Windows10 Debloater
Windows10Debloater is a Windows PowerShell script written by Sycnex. It removes almost every additional Windows 10 package from the operating system. However, it also removes apps you might find useful, such as TuneInRadio, PowerBI, or the Windows Netflix app.
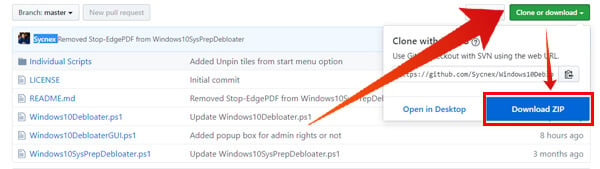
You can find the script here along with a list of all the apps that get removed. This is also where you can download it. Click on the Clone or download button and select Download ZIP.
Extract the ZIP and run the PowerShell script of your choice. There are three:
- Windows10SysPrepDebloater.ps1: This is a straightforward uninstall script and will silently uninstall Windows 10 apps that it is programmed to.
- Windows10Debloater.ps1: This is the Windows10Debloater script with interactive prompts. It gives you choices with prompts as it runs so that you can make the choices of what the script does.
- Windows10DebloaterGUI.ps1: This is a better option for those who don’t feel comfortable with the command line. As the name says, this provides the user with a GUI and buttons to do all that the script does.
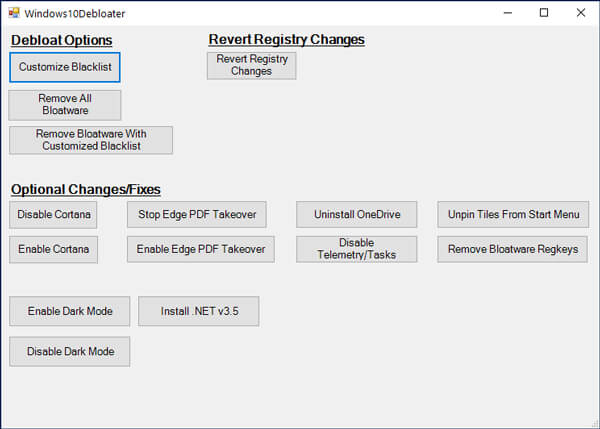
To run any of these scripts, right-click on them and select Run with PowerShell.
It’s true that a lot of the built-in Windows 10 apps don’t take up a lot of space on the hard drive. For most users though, removing these apps is about exercising control over your system. For some, it’s about decluttering the Start Menu. In fact, decluttering the Start Menu is actually one of the best reasons one can come up with for removing these apps. They mostly are forgotten and since they don’t eat up your system resources not many people really mind.
Even if you do remove them, a future Windows update might install them again. In that case, you might have to just remove them again.

Hello,
One of my friends used Windows10 Debloater on my laptop recently. Unfortunately, it removed all my important files from my desktop. How can I successfully recover all of them. Somebody please help me .
I’d suggest you get a better friend in the first instance for not ensuring that your important files were not backed up, and secondly, ensure you always have a backup of important files. These scripts have never removed my important files.