Since adopting Chromium as its base, Microsoft Edge has really become a very viable alternative to almost any browser, not just Chrome. Or it did for a while, anyway. However, slowly but steadily, Microsoft has been adding “features” that don’t quite sit right with people that were expecting it to be Microsoft’s version of Chrome. If you’re looking for a way to remove Bing button from Edge, you might be one of those users.
For those unaware, Microsoft has integrated ChatGPT in Bing, and they’ve been really pushing it in a very Microsoft fashion. This new integration allows you to chat with Bing to find answers to your questions, instead of searching the web. Sure, sometimes, occasionally, these answers Bing gives you may not be technically… what’s the correct word for this… correct. But what is correct anyway? Who are we to decide? It’s not important.
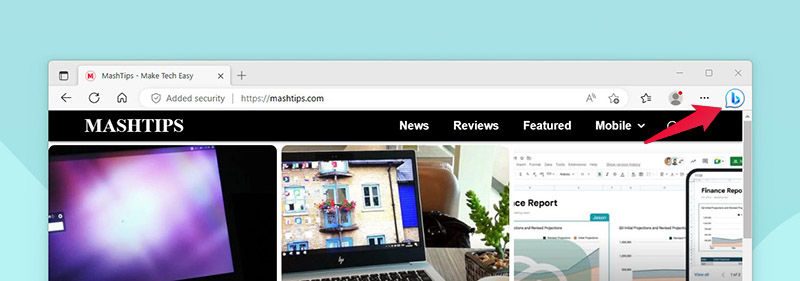
Because Microsoft just really wants you to use Bing and know about this cool new thing it can do. First, they added the Bing chat button in the Windows search. And now, it appears on the latest version of Microsoft Edge as well. We’ll assume you have not been living in a forest in the Andaman islands, and are aware of ChatGPT. And with that assumption, let’s answer why one might want to remove Bing button from Edge.
Remove Bing Button Using Registry Editor
For one, it’s gigantic and obnoxious compared to the rest of the icons and buttons on the UI. Two, it doesn’t even match the overall monotone color scheme of the browser UI. It sits there like a pinned extension nobody pinned, with a big ugly icon. And three, maybe you, like me, just don’t plan to ever use it? If you’re in the same boat as me, here’s a very easy way to fix this big problem.
Stop using Edge. Bing! Problem solved. No, seriously. Fine, I will not impose my personal opinions on you. So, here’s an actual solution. And this one is not simple.
This hack uses the Registry Editor, and making changes to the Windows registry is not the safest thing to do. If you mess up something, it can cause unwanted and unexpected system crashes, among other things. But if you follow the steps below correctly, you should be fine.
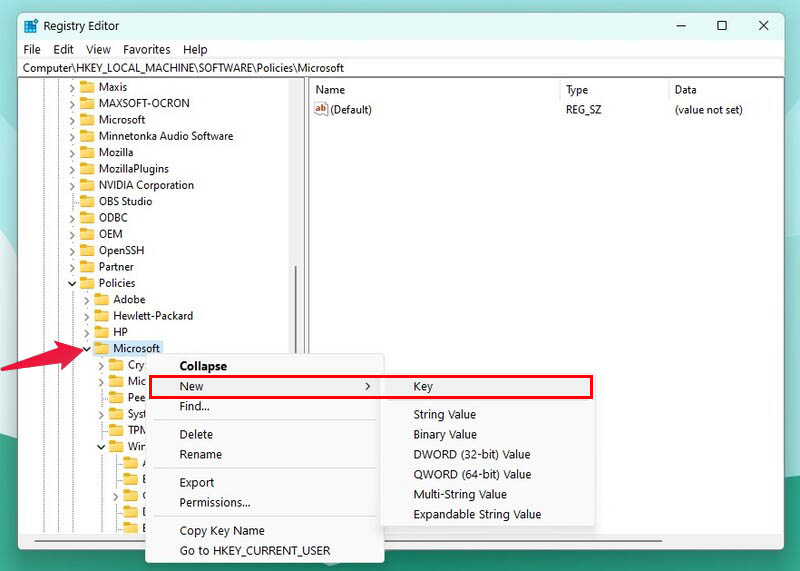
- Press the Window key, or click on the search button/bar in your taskbar and type regedit.
- Click on Registry Editor to open it.
- Copy and paste the following location in the address bar or navigate to it using the left column.
HKEY_LOCAL_MACHINE\SOFTWARE\Policies\Microsoft - Right-click on the Microsoft folder in the left column.
- Select New > Key.
- Name the new key Edge, and it will appear as a folder under Microsoft in the left column.
- Select Edge, then right-click an empty spot on the right side.
- Select New > Dword (32-bit) from the context menu.
- Name the newly created value HubsSidebarEnabled.
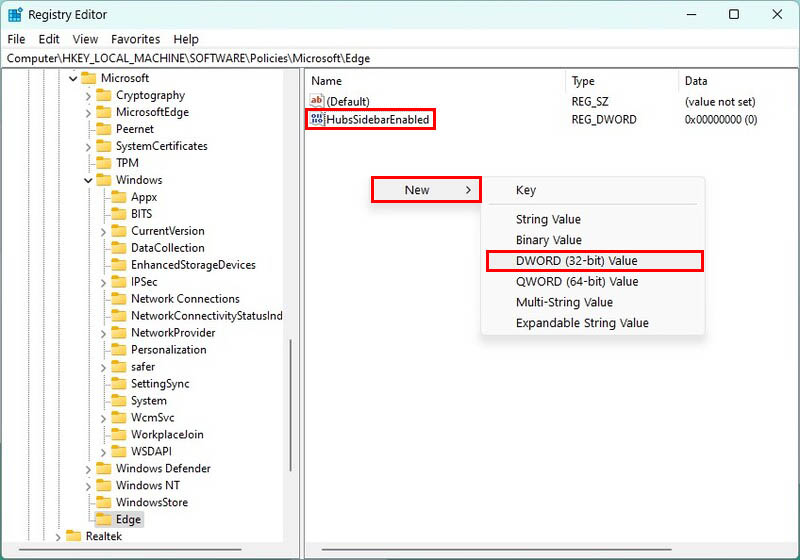
The default value for it is 0, which is what we want anyway. So, close the registry editor and open Edge because this is not yet done. You were warned this is not going to be as simple as not using Edge.
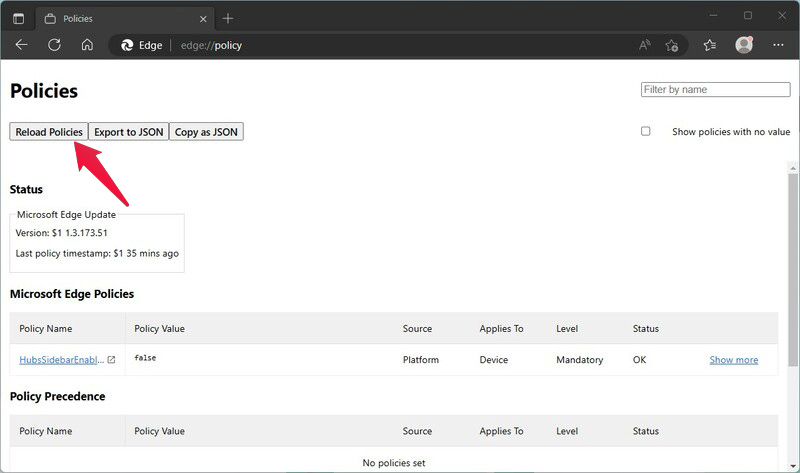
- Open Edge, and point the browser to
edge://policy. - Click on the Reload policies button.
As soon as you do that, rejoice because you should have now removed Bing button from Edge.
Remove Bing Discover from Edge Settings
Microsoft did promise to allow users to disable the Bing button in Edge. However, as of this writing, the toggle hasn’t made its way to the stable builds. But if you’re reading this at a future date, turning off the Discover feature in Edge sidebar settings might be a more preferred method to remove Bing button from Edge.
- Click on the three-dot menu button in Edge.
- Select Settings.
- From the left column, select Sidebar.
- Alternatively, you can simply point the browser to
edge://settings/sidebar. - Click on the Discover section under App specific settings.
- Toggle off Show discover.
This option can only be found in Edge version 112 and above. This new version is set to release at some point in April 2023. So, if you’re reading this after April 2023, you should be able to see the option in Edge sidebar settings.
