It is usually tedious to download multiple photos at once from a website on your iPhone. However, in the latest update, Apple makes it easier for you to download multiple photos at once on your iPhone using Safari.
Let’s see how to do that.
Quickly Save Multiple Photos in Safari on iPhone
In iOS 15, Apple has added a new drag and drop feature that helps to move files across apps easily. Using that same feature, you can quickly save multiple images from Safari. Let’s see how to do that.
Let’s say you are browsing Safari on popular tourist destinations and you wish to save some images of them.
Launch Safari and type the name of the tourist spot on the search bar. Then, tap the Images tab.
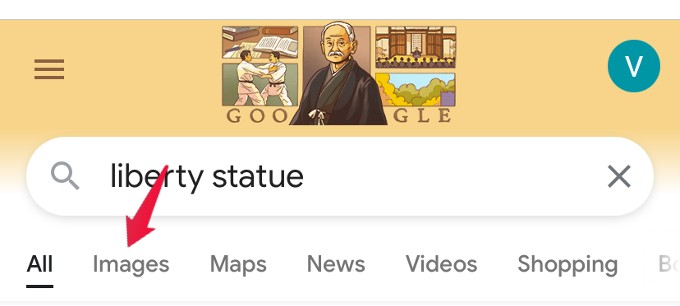
Tap and hold on to one of the images you want to save and drag it to anywhere on the screen till you see a thumbnail of that photo.
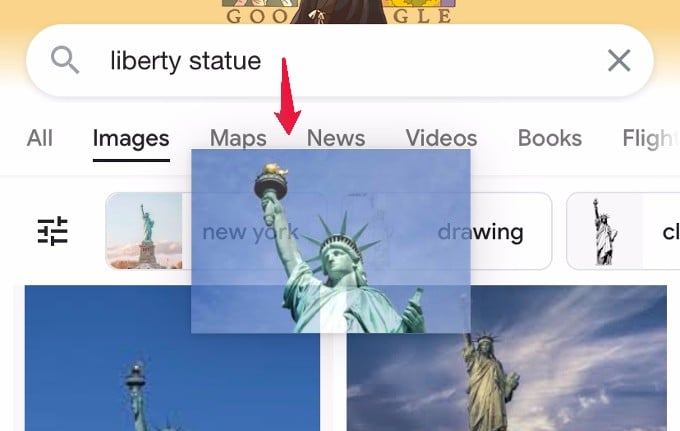
Now, don’t release your finger from that thumbnail. Using your other finger, just tap on any other image displayed on the screen. This image will be added to the floating thumbnail and you will see the number ‘2’ displayed on the corner.
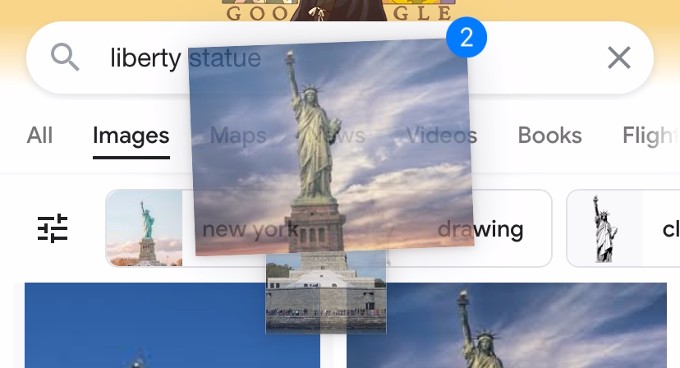
You can repeat this step for any number of photos you wish to save. You will see the total number of images selected on the screen as well.
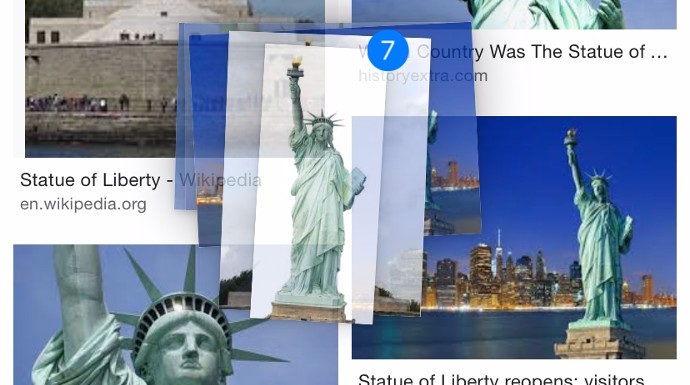
Have you selected all the photos you want to save on your iPhone? Before saving them, let’s learn one more hidden trick.
In the Images search results screen, you will see Related searches or Explore nearby attractions listed. In case you wish to save some photos from that, there is no need to leave the current page. When you tap on the small thumbnail, it will get added to the bundle you already saved.
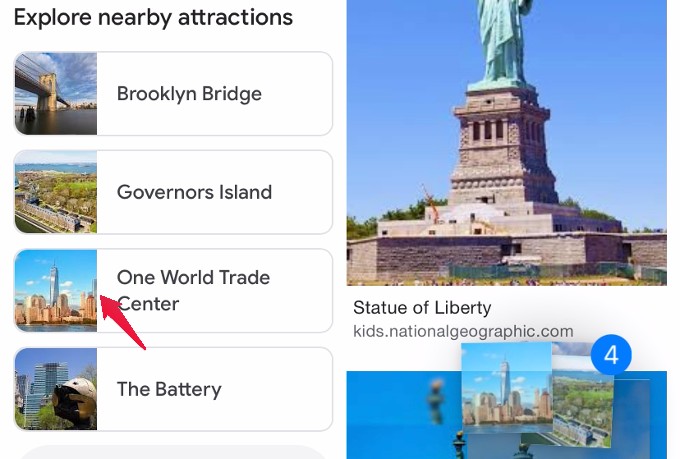
After selecting all the images, use your other finger to go to the Home screen and launch the Photos app.
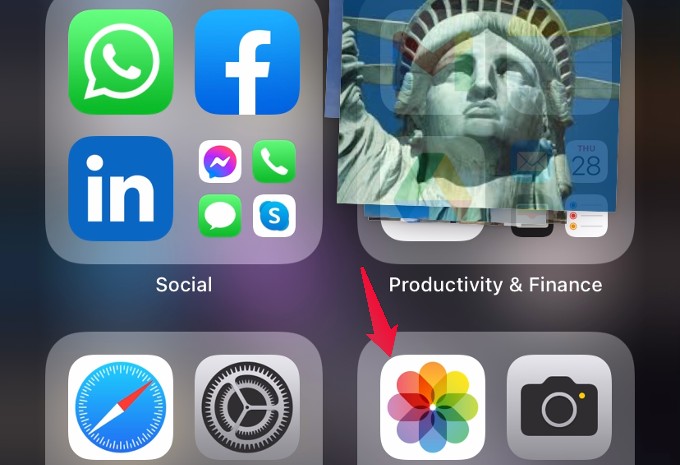
Now, drag the floating thumbnail of the images and drop it in the Library or any other album you wish.
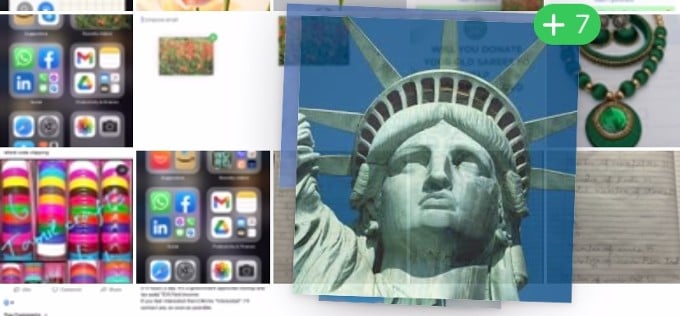
Can you see? All the images have been successfully saved on the Photos folder on your iPhone. But, do remember that you cannot release the finger that is holding the floating thumbnail till the images are saved.
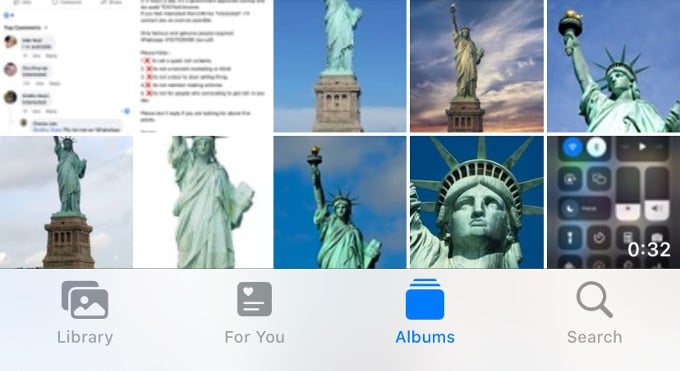
Related: How to Move Safari Address Bar to Top on iPhone
We hope that this method will definitely help you to save time especially when you are downloading a lot of photos from Safari.
