You know how to set up an auto vacation response in Microsoft Outlook. But if you are using your Microsoft Outlook or MAC Mail with your personal email, there is no default setup for the auto-response emails. You have to create rules to set up the auto-vacation reply emails.
This post describes steps to set up the Auto Response Email for MAC Mail or Microsoft Outlook email client with IMAP, POP, or any other personal Email account.
Setup Vacation Response in Outlook
If you are using an exchange account in your Microsoft Outlook, then it is easy to set the vacation reply. Click on File -> Info -> Automatic Replies -> Select Send Automatic Replies.
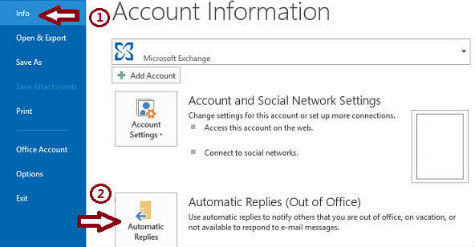
You can specify the date range, and in the message, there is two option for Inside my organization and Outside my organization.
How to Setup Auto Vacation Response on Gmail, Yahoo and Hotmail
Setup Vacation Response in Outlook with POP3, IMAP accounts
If you are using Microsoft outlook 2010 with your Gmail, Yahoo, or any other IMPA, POP accounts please follow these steps. Please create a message template before setup the automatic reply. Goto Home -> New group then click New E-mail. Type the autoresponse message in the message body and save as the message as Outlook Template (*.oft) with a required file name. Now you create a message template.
Now you have to create a rule to set the auto-reply. Go to the Home tab and click rules from Move group. Click on Manage Rules & Alerts and select New Rule. Start from the clank rule, click Apply rules on messages I receive, and click Next.
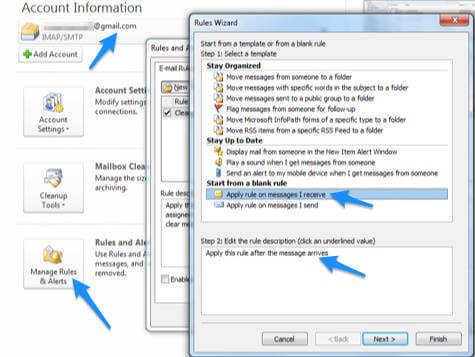
Under Which condition(s), you don’t need to select any items. Next window selects the reply using a specific template check box. Edit the rule description to click a specific template. From the Reply Template dialog box, click User Templates in File System. Now please select the template that you created and click Open. Follow the instructions and finally add a name to your rule like Vacation Auto-Response and click Finish.
This ruleset will send your automated reply only one time to each sender during a single session. Please turn off this rule once you want to stop auto-response from Home -> Move Group -> Rules -> Manage Rules & Alerts.
Setup Vacation Response in MAC Mail
Please go to MAC Mail -> Preferences. On the Preference window click on Rules tab to start. Click on Add Rules and give a description such as Vacation Auto Response. Select all in If filed and on the next pull-down menu select Every Message. Under Perform the following Actions, Select reply to Messages from the pull-down menu and click on Reply message text to add your custom autoresponse message.
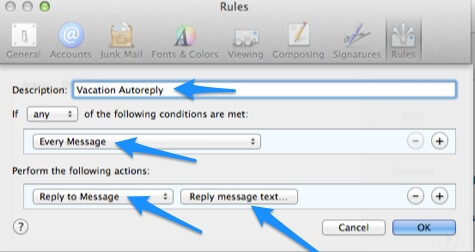
There is one important step in the next screen when you click on the Finish button. Mail will ask to apply the rule to all the messages in selected mailboxes. Click Don’t Apply.
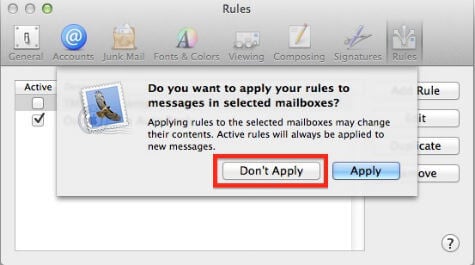
If you chose to Apply the automatic reply will send in response to every existing email in your account. This auto-reply rule will be active by default now, you can stop it by activating the rules by visiting the Mail -> Preference -> Rules.
If you don’t prefer to set up the auto-response in your MAC or Outlook client, please check this post to see How to Setup Auto Vacation Response on Gmail, Yahoo, and Hotmail.
