Discord is a great collaboration and communication tool for gamers and streamers in general. If you’ve installed the Discord app on your desktop, you’ll notice that it starts automatically with your system. If you’re wondering how to stop discord from opening on startup, here’s how.
There are a couple of ways to do this on Windows. You can disable the related setting within the Discord app itself. But Windows also allows you to handle startup programs on a system level. This means you can simply stop discord from opening on startup without even getting into the app.
Stop Discord from Opening on Startup
Most apps that auto start with the system does allow a toggle within the app settings to turn this off. Discord also lets you do this within the app.
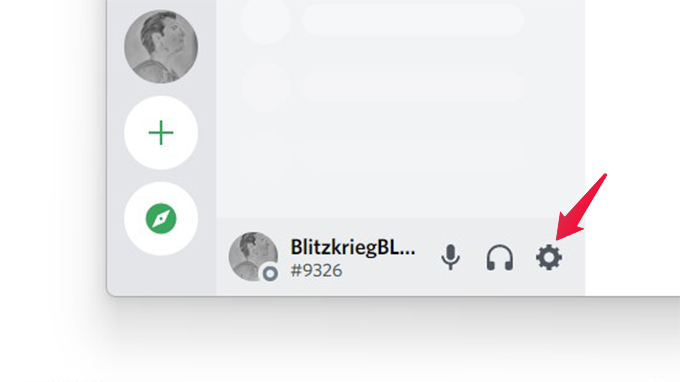
- Open the Discord app and login if you haven’t already.
- Click on the User Settings (gear/cogwheel) icon near the bottom left.
- Under User Settings, navigate to Windows Settings from the left column.
- Next, on the right, turn off the toggle labeled Open Discord, under the SYSTEM STARTUP BEHAVIOR sub heading.
- Click on the X in the top-right corner or press Esc on the keyboard to close User Settings.
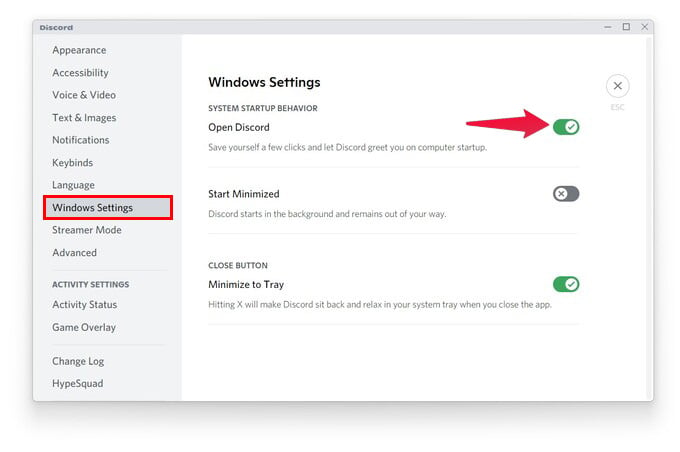
The next time you start up your desktop, whether it’s Windows, Mac, or Linux, Discord will not auto start.
Turn Off Discord Auto Start on Mac
Discord, unfortunately, does not provide any built-in options to disable auto-start on Mac. You can, however, block it using built-in macOS features.
- Click on the Apple menu icon in the top-left corner.
- Select System preferences.
- Navigate to Users & Groups and then click on the Login Items tab.
- Select Discord from the list.
- Click on the minus ( – ) button at the bottom to remove Discord.
This will stop discord from opening on startup on your Mac.
Stop Discord from Opening on Startup on Windows
Most desktop operating systems allow you to manage which apps to allow at startup and which to block. On Windows, you can do this either from the Settings or the Task Manager.
Disable Discord Auto Startup from Task Manager
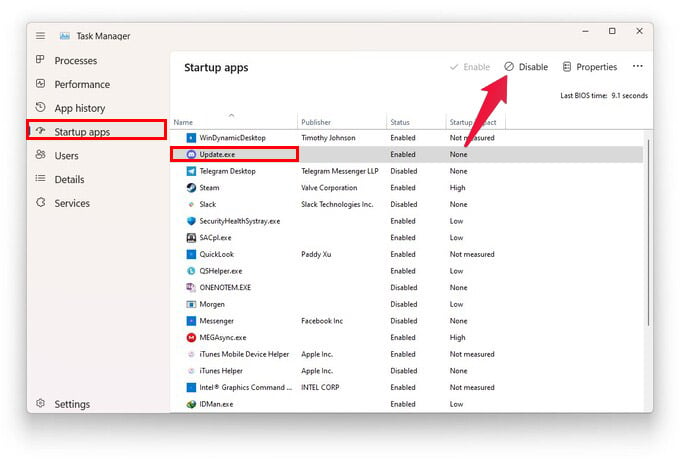
- Open the Task Manager from the Start Menu.
- Navigate to the Startup tab.
- Find and select the app with the Discord logo, typically named Update.exe.
- Click Disable at the top. You can also right-click Update.exe and select Disable.
Disable Discord Auto Startup from Settings
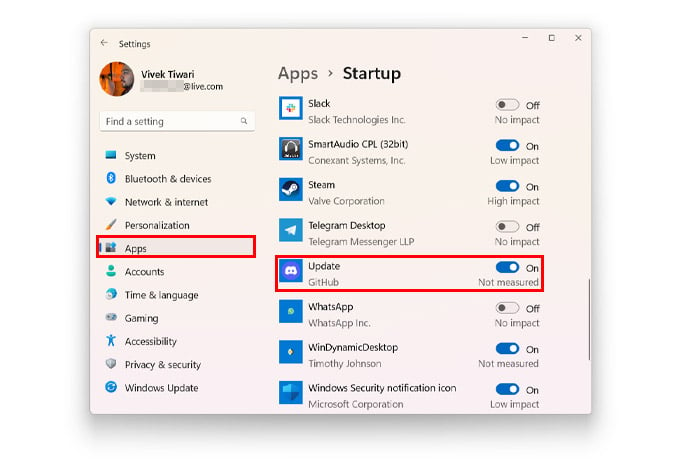
- Open Windows Settings.
- Select Apps from the left column.
- On the right, scroll down and select Startup.
- Find the app with the Discord logo, labeled Update.exe, and turn off the toggle next to it.
If you’ve already disabled the Open Discord setting within the Discord app, you will not find Discord in the Startup section on either the Task Manager or the Settings.
Discord is a handy tool, but not everyone uses it the same as others. If you don’t find yourself using Discord very often, especially if your system already struggles with start up speed, you’re probably better off without Discord auto startup. And now you know how to stop discord from opening on startup.
