When Apple introduced the dual-camera iPhone models, better depth of field pictures amused the smartphone users with the Portrait Mode pictures. Later, Facebook announced the 3D Photo support for the iOS app by converting portrait images into moving 3D Photos. If you are using an iPhone model that supports depth of field image capturing, or portrait mode, there are various ways you can take 3D photos with iPhone.
Here are some of the best possible ways to capture;
- Turn Portraits into 3D Photo and Post it on Facebook
- Take 3D Photo Using Snapchat
- Use Fyuse App to Take 3D Photos with iPhone
- Take 3D Photos and Save as GIF Using Slide
Turn Portraits into 3D Photo and Post it on Facebook
Facebook is one of the first-ever apps on the iOS platform to utilize the depth image capturing feature on iPhone dual-camera devices. If you have an iPhone 7+ or later (including 8+, X, XR, XS, XS Max, 11, 11 Pro, and 11 Pro Max) it is quite possible to post 3D photos on Facebook without any other tools. Facebook introduced a 3D Photo feature in 2018, that magically turns your portrait mode photos into moving 3D Pictures.
Facebook’s 3D Photo technology splits the photo apart into subject and background and moves both towards opposite directions to create an illusion using the phone’s gyroscope and accelerometer. The 3D Photo can be seen on both Android and iOS devices, but only iPhone users can post such images. So, you are lucky enough to post 3D photos on Facebook if you have an iPhone that supports portrait mode. Here is how to do it.
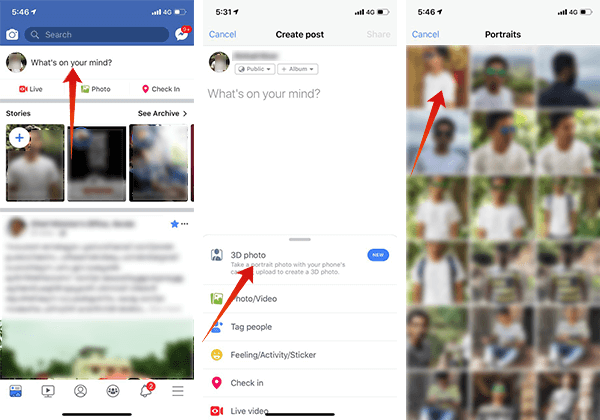
- Launch the Camera app on your iPhone and take an image using portrait mode. Make sure the background blurring has been done perfectly to ensure the quality of the 3D photo.
- Now open Facebook app on your iPhone.
- Tap the “What’s on your mind” to create a new post.
- Tap 3D Photos among the media uploading options.
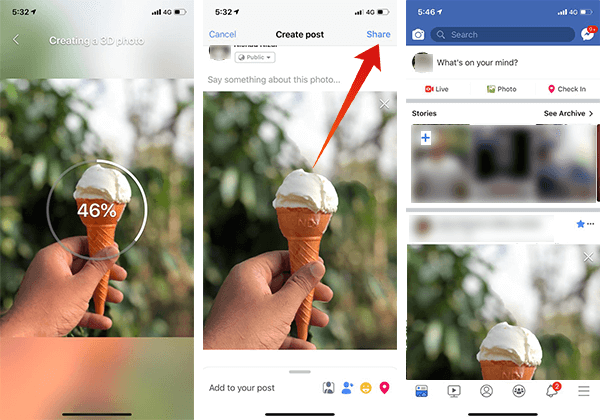
- Choose a portrait photo from your camera roll.
- Once it is converted into a 3D photo, you can share it on your wall.
If you just want to take 3D Photos with iPhone and share it on Facebook, then the above method is the best. It simply converts your beautiful portraits into moving 3D Photos. After sharing, you can see the image as 3D by slightly tilting the phone in any direction.
Check out our complete guide to posting 3D Photos on Facebook.
Take 3D Photo Using Snapchat
Snapchat recently introduced a 3D Selfie option for all the iPhone users, which makes use of the TrueDepth camera and Dot Projector along with the selfie snapper on iPhone X and later models. If you are using the latest version of Snapchat, it is possible to create moving 3D Photos and 3D Selfies and post as your stories. Apart from posting it on your Snapchat account, you can also take 3D Photo with iPhone and save to your Camera Roll as a Live Photo or video.
Here is how to take a 3D Photo using Snapchat on iPhone.
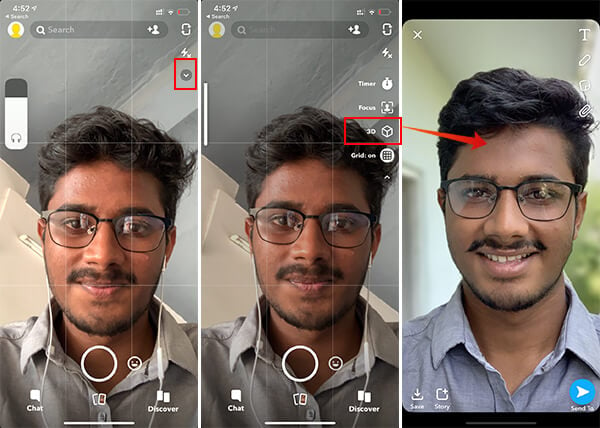
- Update the Snapchat app to the latest version on your iPhone.
- Launch the Snapchat app on iPhone.
- Tap the down arrow icon on the top right of the Snapchat Camera.
- Tap 3D.
- Place your face on the frame and tap the capture button. You can also swipe left or right to get more 3D Glasses and filters to make it more interactive.
- Your photo will be converted into 3D Picture automatically so that it moves along with the device movement.
- You can both post it as your Snapchat story and save the 3D Photo as a video on your iPhone.
If you saved the Snapchat 3D Photo as a video on your iPhone, you can simply put it as your Instagram Story, Facebook post, or whatever you want.
Use Fyuse App to Take 3D Photos with iPhone
Fyuse app is a 3D Photo maker app you can download and use for free from Apple’s App Store. Fyuse is more of a social media for the 3D Pictures taken using the app, rather than a simple 3D Photo capturing tool for iPhone. You can take 3D Photos with iPhone using the Fyuse app without much hassle and share over any other social media.
Here is how we do it.
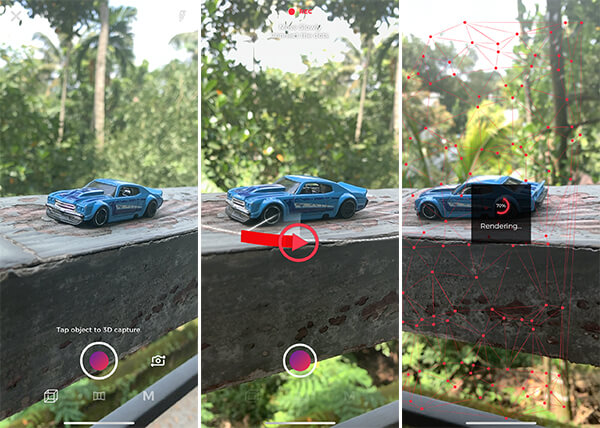
- Install and launch the Fyuse app on your iPhone.
- Sign in using your credentials.
- Tap the red circle icon on the bottom center.
- Tap an object on the viewfinder.
- Move the iPhone along the path shown in the app to take the multiple perspectives of the object.
- After finishing setting the 3D Photo path, tap the capture icon again to stop.
- Tap gallery option to start rendering the 3D Image.
- You can then post it to the Fyuse Social platform.
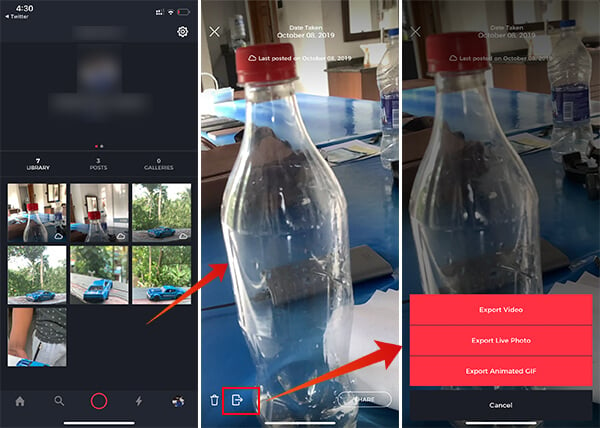
- Go to the Fyuse app home page and profile page.
- Tap any of the 3D Captures.
- Tap Save icon.
- Choose to save the 3D Photos as video, GIF, or live photo on your iPhone’s Camera Roll.
You can then reuse the saved 3D Photos as Videos or live photos and share it over various social platforms.
Download Fyuse: iOS
Take 3D Photos and Save as GIF Using Slide
Even though Fyuse provides you various options to take 3D photos and use it over multiple platforms, it acts more like a social platform. Therefore, Slide is a better option for you if you are looking for a standalone app to take 3D Photos with iPhone and share it over platforms.
As the name suggests, the Slide app can capture 3D photos with a tap and slide, and no many complex steps. The app is available at $1.99 from the App Store. Here is how to capture 3D Photos using the Slide app on your iPhone.
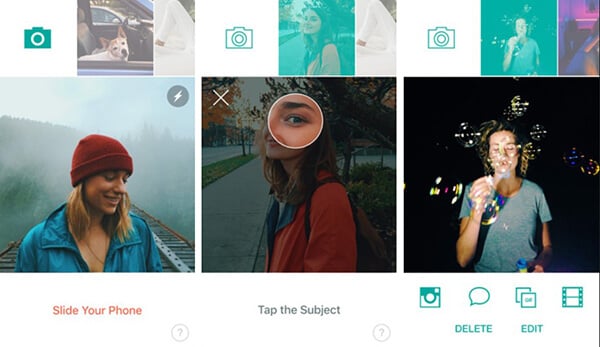
- Install and open the Slide app.
- Tap the camera icon.
- Point the subject and tap on the viewfinder.
- Slide the phone horizontally.
- Tap an object to move the rest of the part to make a 3D illusion.
- Tap the Camera roll icon to save the 3D Photo as a GIF on your iPhone.
Download Slide: iOS
As all of the apps allow you to use the 3D Photo format within the corresponding apps only, there is no way you can set up and view 3D Photo with the device motion right from the Camera Roll. Share your thoughts on 3D Photos on iPhone, and comment down your favorite app to take 3D photos with iPhone.
