Most of us still use pen drives and flash drives to transfer and carry important files for a multitude of reasons. They are convenient and safe for important and sensitive files that you want to keep offline for security and privacy reasons. The caveat is that there is an inherent risk of loss, theft, breakage, and bugs. The last one is really common where you insert pen drive but data is not showing on your computer.
Here are the best ways to fix the USB drive not showing data files on your computer.
Pen Drive Not Showing Data
There are a few ways this could play out. One is where pen drive is detected but data is not showing or visible on the screen. The other is where the pen drive is not detected at all. The final situation is where pen drive is detected and data files are visible but when you double-click to open the file, it throws an error.
Let’s begin.
Reboot and Reconnect
An old trick that can work if the error is temporary in nature. Remove the pen drive and reboot your computer once before reconnecting it. Continue reading if this doesn’t work.
I would also suggest using a different USB slot to connect the pen drive. Connect directly if using a USB hub as the fault may lie therein.
Related: How to Recover USB Pen Drive Lost Space on Windows (without any App)
Unhide Files/Folders
It is possible that the files were hidden either by you or someone else with access to the USB pen drive. It may also be a bug that led to this situation. One way to find out.
Open the drive folder and under the View tab, select Hidden items on the far right. Hidden files and folders appear a little faded compared to other folders.
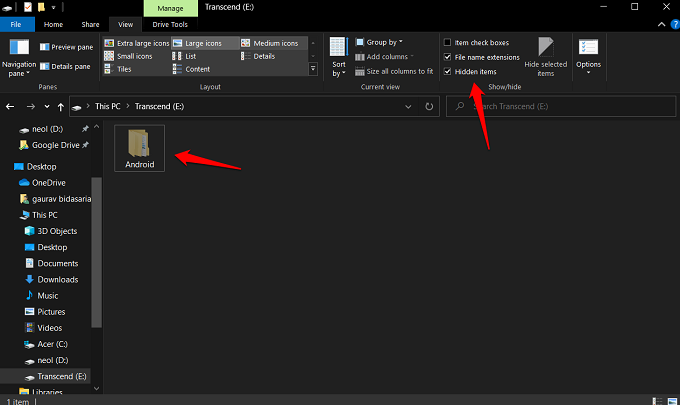
You can unhide these files/folders in the USB pen drive easily. Just right-click on the folder to select Properties and uncheck the Hidden option.
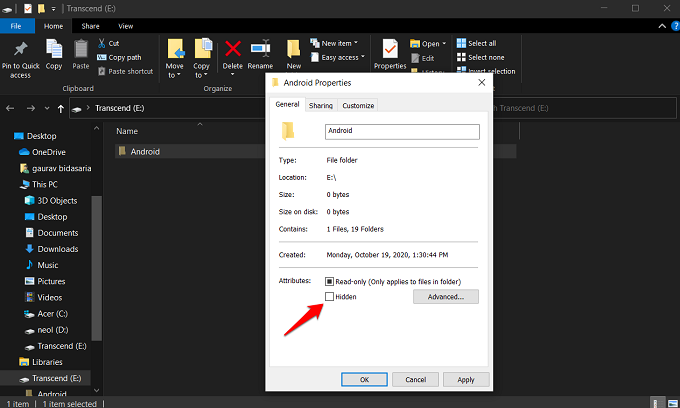
Your pen drive is infected if the Hidden button is greyed out in the Properties.
Try WinRAR
WinRAR is a popular app used by millions for compressing and decompressing files to save space. It is also a powerful file explorer and will show all files irrespective of whether they are hidden or corrupted. Open the app and drill down to your drive folder to see if the files/folders are visible in the drive or not.
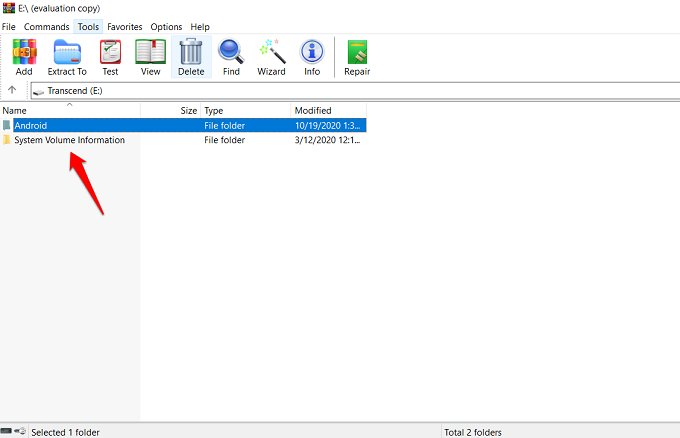
Noticed the hidden system file that is otherwise not visible even when you unhide files? Don’t touch it though. Just check if the pen drive is showing data or not.
Different Pen Drive
Most of us have multiple pen drives that look similar or are exactly the same. Are you sure you copied the files/folders to the one that you are holding in your hands? Check other pen drives to make sure you or someone else didn’t copy the files to another USB pen drive.
Run Windows Troubleshooter
Earlier versions of Windows 10 came with an option to troubleshoot hardware and devices. The same was removed with the release of build 1809 but Microsoft left a Command Prompt shortcut active in case you need it.
Open Command Prompt from the Start menu with admin rights (select Run as administrator option in the search) and give the below command.
msdt.exe -id DeviceDiagnostic
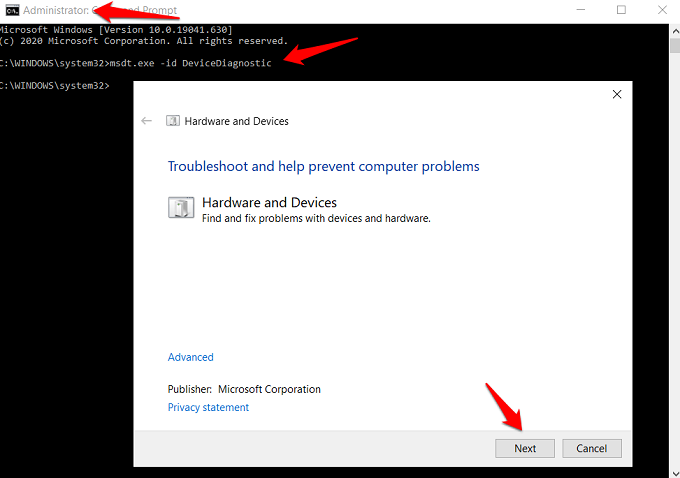
You will be greeted with the familiar troubleshooter pop-up. Follow on-screen instructions from here to check if any issues are discovered and fixed.
Recover Lost Files
Files could be lost due to a number of reasons like accidental deletion, bug, error, bad sectors, physical damage to the drive, virus, malware, and so on. There are free file recovery apps available on the web that you can use to recover lost data.
I would recommend you stop using the drive until data is recovered. You don’t want to overwrite lost files, otherwise, you will lose them permanently. Are files not showing in pen drive still?
Full Scan
We are going to use two separate apps but in the following order and manner to make sure a virus or malware is not responsible for files not showing in the pen drive.
Download and run the AutorunExterminator on your computer before plugging the pen drive. You will then connect the pen drive and wait until the app finishes deleting all ‘.inf’ files on the drive.
Open Command Prompt with admin rights again and run this command where you will replace the letter ‘e’ with the drive letter.
attrib -h -r -s /s /d e:\*.*
Download and run Malwarebytes to make sure the drive is clean and free of any malware. Your files should be visible now.
Checkdisk Command
Another way to find out if the files are present on the pen drive is by using the check disk or chkdsk command. This command is used to check and fix volume errors by scanning the system and metadata.
Open elevated Command Prompt and run the below command where you will replace the letter e with the drive letter.
chkdsk E: /f /r /x
Update/Reinstall Drivers
Drivers enable the computer to connect and interact with hardware devices like graphics cards, keyboards, and USB drives. The drivers should have been installed automatically the first time you connected the pen drive. You can check it in the Device Manager which you will find in the Start menu.
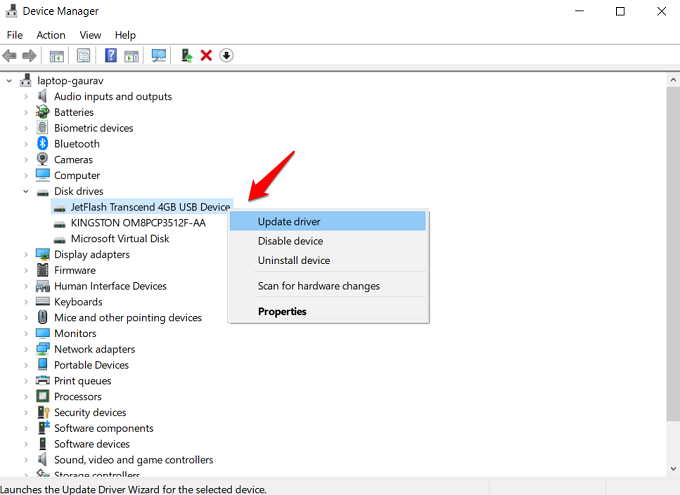
You will find all USB and external drive drivers under Disk drives. Right-click on the one that you are troubleshooting and select Update driver. If that doesn’t work, remove the pen drive and then use the same menu to Uninstall the device. Windows will install the correct drivers next time you connect the pen drive.
Related: 12 Best USB C Flash Drives for Android, MacBooks & iPads
That’s all about fixing the USB drive not showing files and data on your PC. It occurs mostly due to file corruption or hardware related issues with the flash drive. Hope this guide helps you to get data from the unresponsive USB pen drive.

Hello Sir/Madam My pen drive file error please recovery this file, i request. than king you.