Is the opaque Windows taskbar sticking out like a sore thumb on your desktop? If your hardware is capable, you can get a transparent taskbar on Windows 11. Not just using a native settings toggle, but with TranslucentTB, you can make it completely transparent.
Apple’s UX team is pretty fond of background blurs, whether it’s macOS, iOS, iPadOS, or the Apple apps on these platforms. But using active blurring in the interface does consume some extra resources. Like Android, Windows is supposed to be able to run on entry-level hardware as well as premium, top-of-the-line machines. This is why Windows 11 has the option to enable or disable transparency effects.
Enable Windows Transparency Effects
You have probably seen the Windows taskbar blur on many screenshots, such as the one above. If your taskbar is opaque, you can get the blur effect with Windows transparency effects.
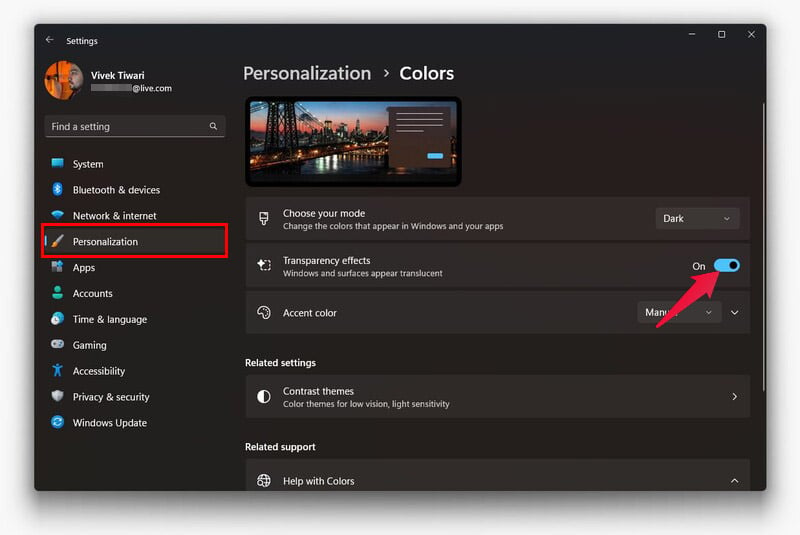
- Press Windows + I to open Settings.
- Select Personalization from the left column
- On the right, click on Colors.
- Toggle on Transparency effects.
You should notice your taskbar, as well as the settings of Windows, gain some transparency and blur effects.
Get Transparent Taskbar with TranslucentTB
Windows does not allow you to make the taskbar completely transparent for apparent reasons. Your wallpaper can mess up the visibility of taskbar items in such a situation, as you can see below.

However, if you’re ready to take responsibility for that, you can get a genuinely transparent taskbar with TranslucentTB. You can get the app for free from the Microsoft Store by following the link below. You will still need to enable Transparency effects, as shown above, for TranslucentTB to work.
Download: TranslucentTB
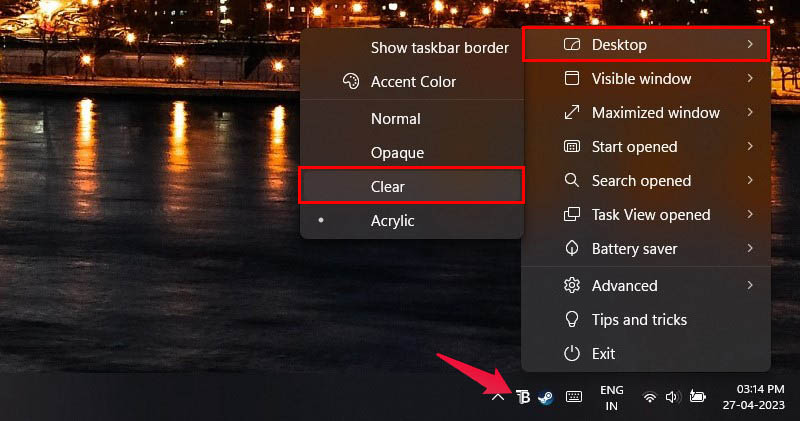
- Install TranslucentTB from the Microsoft Store.
- Launch the app from the Start menu.
- You will notice the TranslucentTB icon in the system tray.
- Right-click on it and select Desktop > Clear.

It also has the Opaque option as well as Normal, which restores the default Windows taskbar transparency effect. The app also has an Acrylic option, which blurs the taskbar without applying any color. It’s a bit more transparent than the default Windows option, but it means you must be careful about which wallpapers you apply.

If you apply wallpaper that is darker towards the taskbar while your system is on the light theme, you won’t be able to see the clock and other icons on the right. You can also choose to have different taskbar effects for different situations, such as when there is a Visible window, Maximized window, Start opened, Search opened, Task View opened or if the Battery saver is on.
Use Windows Registry
As is usually the case, anything Windows doesn’t let you do, a slight change in the Windows registry will. Playing with the Registry can be dangerous if you don’t know what you’re doing. While TranslucentTB offers a lot of flexibility if you want to have a transparent taskbar without another background app, here’s how you can do that.
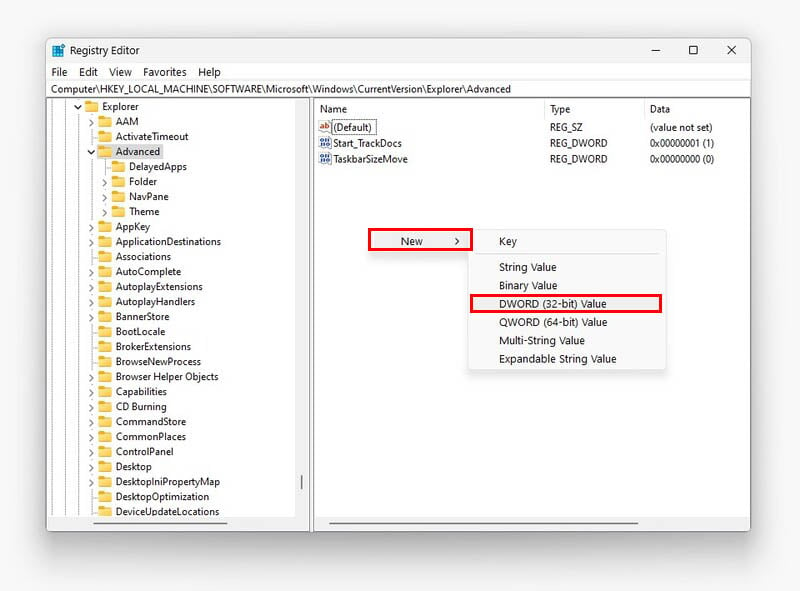
- Open Registry Editor by searching for it in the Start menu.
- Copy and paste the following address in the address bar or navigate using the left column.
HKEY_LOCAL_MACHINE\SOFTWARE\Microsoft\Windows\CurrentVersion\Explorer\Advanced - Right-click in a space on the right.
- Select New > DWORD (32-bit) Value.
- Give it the name UseOLEDTaskbarTransparency.
- Double-click on UseOLEDTaskbarTransparency and change Value data to 1.
- Close the Registry window and restart your PC.
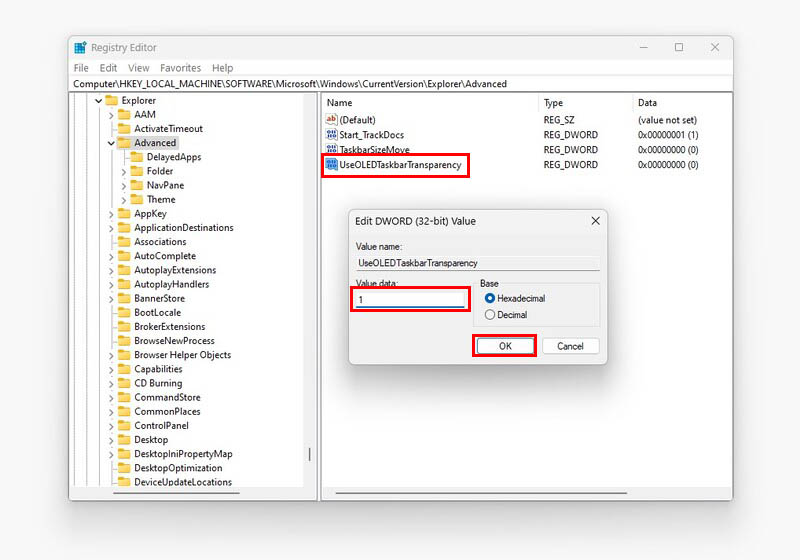
When it boots again, you should see a completely transparent taskbar. If you ever want to revert to the default Windows transparency effects, right-click on UseOLEDTaskbarTransparency and select Delete. After that, reboot your PC again, and you should have your default Windows 11 transparent or opaque taskbar back.
Customizing your Windows 11 taskbar with a transparent effect is a great way to personalize your computer and give it a sleek and modern look. With just a few simple steps, you can achieve a transparent taskbar to make your desktop stand out. Whether you’re a tech enthusiast or just someone who likes to add a personal touch to your device, this customization is a must-try. Go ahead and use our step-by-step guide, and enjoy the enhanced visual appeal of your Windows 11 taskbar today!
