A typical Windows desktop is often filled with columns of icons, folders, shortcuts, etc. While that helps you get to your files and apps quicker, it also looks like a mess. If you’re someone who cares about how your desktop looks, like me, you probably don’t like having desktop icons. Luckily, there are plenty of ways to hide desktop icons on Windows.
Even more fortunate is the fact that we don’t even need any registry hacks or any commands, or third-party command line tools. You can hide desktop icons on Windows simply by using the features already present on Windows.
Hide Desktop Icons on Windows 11
One of the best features on Windows 11, according to me anyway, is the ability to hide desktop icons. On previous versions of Windows, such as Windows 10, you would’ve had to use third-party apps like Live wallpaper.
On Windows 11, though, Microsoft decided to bake it right into the desktop. That just shows you that a lot of people have been wanting the ability to remove icons from desktop.
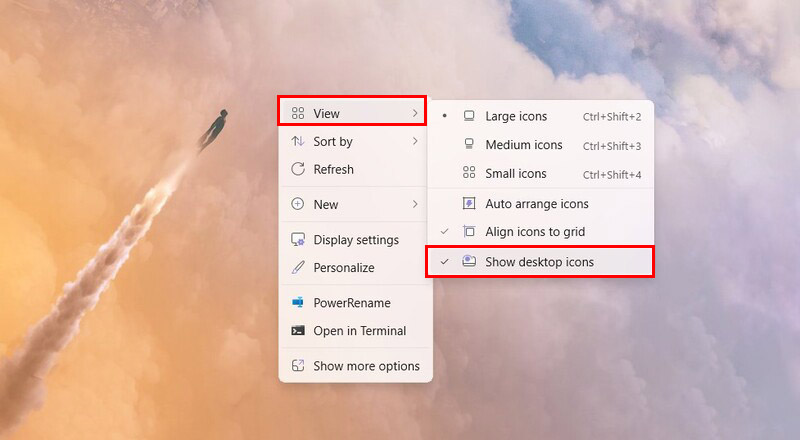
- To hide desktop icons on Windows 11, right-click on the desktop.
- Go to View.
- Uncheck Show desktop icons by clicking on it.
In an instant, all your desktop icons are hidden. There are other use cases for hiding desktop icons too, not simply aesthetics. For example, if you want to take a screenshot, but you don’t want the icons to show up. Sometimes, they can reveal more information than you may be willing to show.
Hide Files to Remove Icons from Desktop
If you’re not on Windows 11, you can still hide desktop icons by actually hiding them the traditional way. Windows has for the most part always allowed users to hide files and folders. It’s a bit more clunky than the built-in Windows 11 feature, and was not actually intended to hide desktop icons. But, that does not mean you cannot use it to remove icons from desktop.
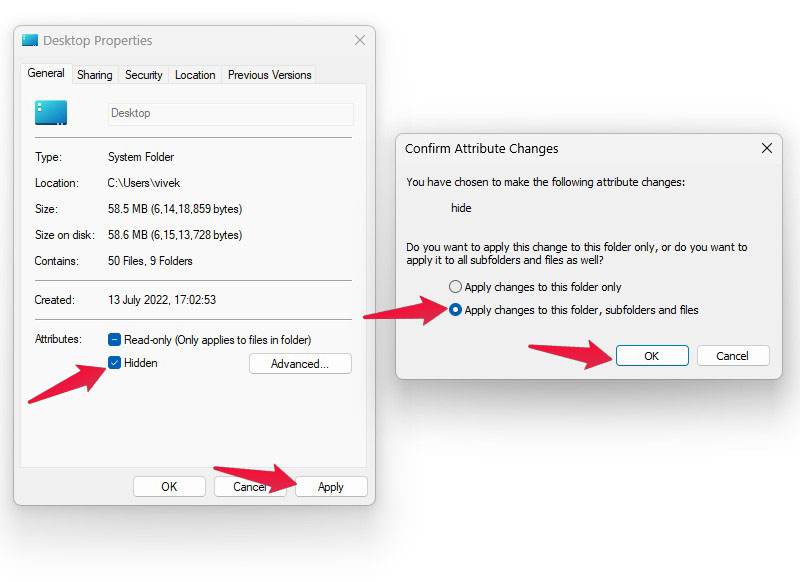
- Open Explorer.
- Navigate to Desktop.
- Right-click inside the desktop folder, in an empty space.
- Select Properties.
- Check Hide and click Apply.
- Select Apply changes to this folder, subfolders, and files.
- Click OK.
- Click OK again.
To see the desktop icons again, though, you will have to uncheck Hidden from the Desktop Properties. You can also open Explorer and select View > Show > Hidden items.
How to Remove Recycle Bin from Desktop
Even if you don’t exactly have any personal icons on the desktop, you will still have the Recycle Bin icon. On previous versions of Windows, icons for My Computer, Network, etc. were also present by default.
On Windows 10 and 11, that has been reduced to just the Recycle Bin. But, why even that? Just like My Computer, which is now called This PC, Recycle Bin can also simply be pinned to the navigation column in Explorer. It doesn’t absolutely have to be on the desktop.
You can still use the above-mentioned functionality to hide system icons as well. However, if you really want to remove icons from desktop, not just hide them, here’s how you can.
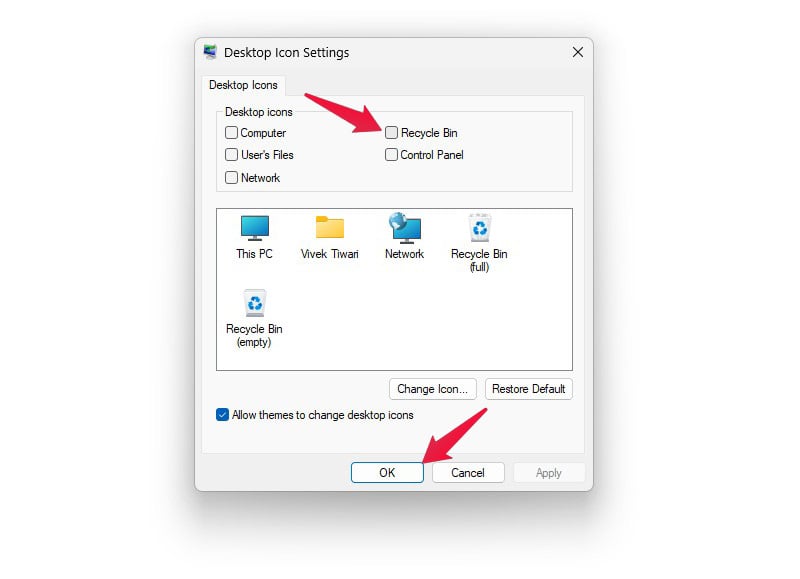
- To remove recycle bin from desktop, open the Settings app.
- Go to Personalization > Themes.
- Scroll down and click on Desktop icons.
- In the legacy popup window, uncheck Recycle bin.
- Click OK.
Before you remove recycle bin from desktop, though, it would be nice to pin the recycle bin to Explorer. That way, you can still easily access it when needed. If you have hidden your icons, here’s how to show desktop icons on Windows.
