Amazon Firestick/Fire TV is a great option to watch your favorite movies or TV shows at your own schedule by sitting comfortably on your couch or sofa. Especially, if you are subscribed to Amazon Prime, then you can watch unlimited content at low cost. It is quite common to have issues in any electronic device or gadget, and Firestick is not an exception for that.
In this article, we try to troubleshoot and resolve the common Fire TV Stick issues which are experienced by a lot of users. Since restarting your Firestick will quickly fix most of the issues, first, let’s see how to do that.
Content
- How to Restart Your Amazon Fire TV Stick
- How to Troubleshoot Amazon Fire TV Stick No Signal
- How to Fix a Blank Screen on Fire TV Stick
- How to Troubleshoot Wi-Fi Connection Issues on Fire TV Stick
- How to Fix Amazon Firestick Streaming Problems
- How to Fix Buffering Issues on Fire TV Stick
- How to Troubleshoot Fire TV Stick Remote Issues
- How to Fix App Crashes on Fire TV
How to Restart Your Amazon Fire TV Stick
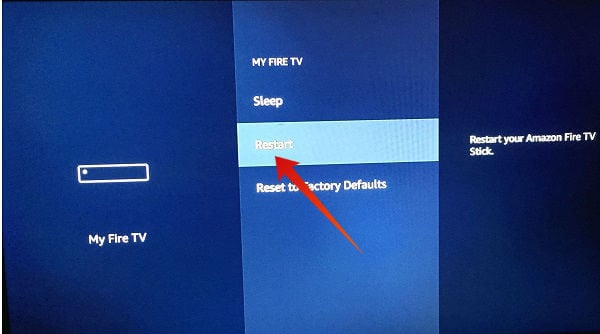
The easiest option to restart your Amazon Firestick is to disconnect its power source and reconnect that back after a couple of minutes or so. Otherwise, you can restart your device by using the Firestick remote:
- Press Select and Play/Pause buttons at the same time
- Hold both buttons for five seconds to restart your device.
Alternatively, you can navigate to Settings->Device->Restart on your Fire TV using your remote. For better performance, it is highly recommended to restart your Firestick at least once in a day and turn off the device, while it is not used.
How to Troubleshoot Amazon Fire TV Stick No Signal
Are you getting ‘No Signal’ on your Fire TV? Definitely, it must be a bit frustrating for you especially if you had planned to watch your favorite TV shows or movies over the weekend. Try out one or more of the following steps to resolve the issue.
- Check if your HDMI port is working properly by connecting another device. If not, try connecting your Firestick to another HDMI port on your TV.
- Make sure that your HDMI cable is in good condition without any cuts. In case you found any issues with the cable, replace it with a new one.
- Check if you have an active internet connection. Otherwise, you need to contact your ISP to fix the issue.
Hopefully, your Fire TV should work fine after trying out the above troubleshooting steps.
Related: How to Cast iPhone to Fire Stick TV
How to Fix a Blank Screen on Fire TV Stick
Is your Amazon Fire TV not getting turned ON? Or it has become blank or frozen? Then, try out the following steps one by one to fix your unresponsive screen and make that work like before.
- Disconnect the power cord of your Firestick from its back and plug it back.
- Disconnect the HDMI cable that connects Firestick to your TV and reconnect that after a few seconds.
- Check if all the cables are plugged into the power source properly. (If you suspect any power issue, then you can try connecting the Firestick to an alternate power source)
- Press the source button on your TV remote and make sure your TV input matches the name or number of the HDMI port where you had connected the Firestick. (Sometimes, you might have selected the wrong HDMI port on your TV remote and wonder why Firestick is not working)
- Reset your Firestick to Factory settings.
In case your Amazon Fire TV is blank after trying out all the above steps, then try to replace your HDMI cable with a new one. Still, if the problem persists, then it’s time to buy a new Firestick.
Related: How to Change DNS on Fire TV Stick
How to Troubleshoot WiFi Connection Issues on Fire TV Stick
Are you seeing a message like “Home currently unavailable” on your Fire TV? Then, it is very likely that your Firestick has connectivity issues with your Wi-Fi network. Try out the following steps to re-connect your Fire TV to the internet.
- Make sure that your Internet connection is working properly. Check if you are able to connect to your Wi-Fi network on other devices like a computer or smartphone.
- Check if the Wi-Fi network selected on your Fire TV is the right one. Also, make sure that you had entered the correct Wi-Fi password.
- Restart your Firestick.
- Switch off your modem or router and turn it ON after few minutes.
Hopefully, the above steps should fix the Wi-Fi connection issues on your Firestick. To avoid network connectivity issues, it is highly recommended to keep your Firestick out of a closed cabinet or closet.
How to Fix Amazon Fire TV Stick Streaming Problems
Are you experiencing slow streaming on your Fire TV? Like, the video will pause for a few seconds and then resume? Slow streaming is caused by a lot of reasons with the most common reason being a slow internet connection. In that case, you can’t do much except for changing your ISP.
If your internet connection is good and still you are facing streaming issues on your Firestick, then try out the following:
- Always connect your Firestick to the power source on a wall socket instead of connecting your device to TV’s USB port or other external ports. Because an inadequate power supply will more likely affect your streaming speed.
- If there is any defect in your internet connectivity, then also it will affect the streaming on your device. To avoid that, make sure you choose an ISP who provides a stable internet connection.
- Don’t keep your Firestick or Fire TV always ON, if you are not actively using the device, as it might affect both the hardware and software. Try to restart your Firestick at least once in a day to avoid streaming issues.
- Some users believe that using a VPN improves streaming on Firestick. You can try out that option as well. If you need help in picking a good VPN provider, check out our post on Best VPNs for Amazon Firestick.
If you don’t see an improvement, then try out the troubleshooting steps explained in the next section as well.
Related: 9 Best Fire TV Stick Tricks & Tips You Need to Know
How to Fix Buffering Issues on Fire TV Stick
Even though the keyword buffering/streaming can be used interchangeably, there are some additional steps you need to try for fixing buffering issues on Amazon Firestick as given below:
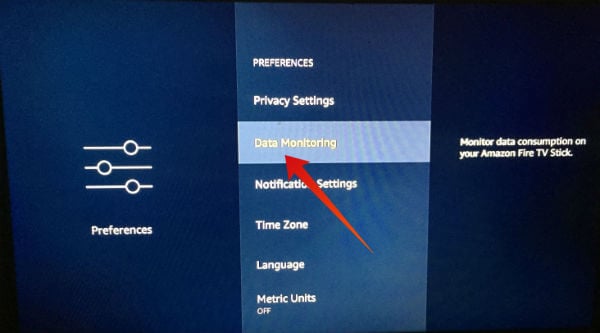
- Get rid of all the unused apps on your Firestick, as you do on a computer to improve its performance.
- Clear the video application cache on your Firestick by navigating to Settings->Manage Installed Applications. Then, select your desired video app and tap Force Stop->Clear Data.
- Switch off Data Monitoring on your Firestick, as it will greatly improve buffering. To do that, navigate to Settings->Preferences->Data Monitoring and turn that off.
- Turn off notifications for unwanted apps. Navigate to Settings->Preferences->Notification Settings and turn off the notifications for the individual apps.
By following one or more of the above steps, your issue should get resolved. In the last step in this category, the WiFi network will be always slower than the wired network. You can get an Amazon Ethernet Adapter for Fire Stick to improve the buffering speed.
How to Troubleshoot Fire TV Stick Remote Issues
Is your Amazon Firestick Remote not working? No worries. It is one of the most common issues faced by a large number of Fire TV users. Your Firestick remote might fail due to a number of reasons and the most common fixes are given below.
- Check if the batteries have been inserted properly.
- Replace the batteries with new ones. Make sure that you always use fresh batteries for your remote instead of old batteries with less charge. Since your Firestick remote consumes more power, it is better to use rechargeable batteries to save money.
- Check if your Remote is paired with the Firestick.
- Since your Fire TV/Firestick uses Bluetooth connectivity, you need to keep your remote within a distance of 30 feet. Otherwise, your remote might not work properly.
- If you are trying with a replacement remote, then you need to make sure that it is compatible with your Firestick/Fire TV.
No luck? You couldn’t make your remote to work? No worries. Instead of buying a new remote, you can use the Firestick Remote App from your Android/iOS to control your Fire TV device.
How to Fix App Crashes on Fire TV
Are you experiencing issues (like freezing) with a particular app? Then, it is might not be due to your Wi-Fi connectivity, Buffering, Streaming or other kinds of issues. Since this is a specific issue, try out the following steps:
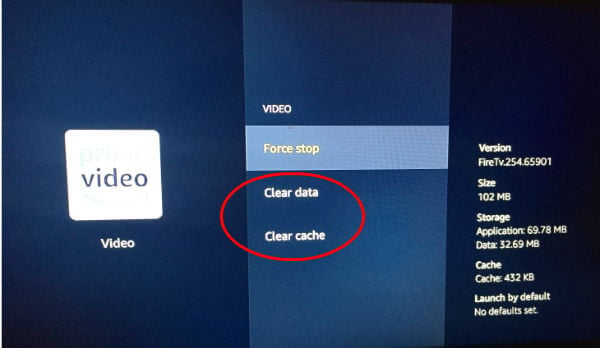
- Delete the app from your device and reinstall it from the Amazon app store.
- Navigate to Settings->Manage Installed Applications and select the app which crashes often. Then, click Force Stop->Clear Data.
Still, if your issue is not resolved, you can contact the app developer for getting support. Or try to find an alternative app that offers similar features.
Well, we hope that you should have understood the various issues that might occur on your Firestick / Fire TV and the solutions to fix them as well. If you are unable to resolve the issue even after following all the steps outlined in this post, then it is time to replace your old Firestick with a new one.

Nice Blog! Thanks for Sharing here, really your blog is very informative. I am very impressed to see it. Amazon, which is primarily seen as an e-commerce site, obviously has big dreams as far as India is concerned.
I installed a 32gig usb on my 4k and when I play a movie I can’t pause it. What can I do?
It pauses on internal app
Thanks, Jack