Translating text has never been more of a requirement than today. With people becoming more global, they often come across different languages. You may be a tourist in a different country having trouble reading the sign boards, or just someone on the Internet trying to decipher a post. Google Translate has adopted to these needs, and so has your smartphone. You can now use Google Translate camera translation features or even Google Lens translate.
We’ve already discussed how you can Google translate pictures. But when you’re out and about, having to take a photo of a signboard, for example, just to translate it, can be cumbersome. Because then you would have to delete the photo later, thus, adding extra steps to the process. Luckily, you don’t have to do that. Instead, you can use Google lens translate, here’s how.
Use Google Lens Translate on Real World Text
Google Lens used to be part of the Google Camera app. However, Google Camera is not available for non Pixel phones. You know what is, though? The Google Search app is present on every Android phone, whether you like it or not. This is perhaps why Google integrated Google search into the Google search app, as well as the Google search bar present on every Android home screen. And that’s perhaps the easiest way to launch Google Lens.
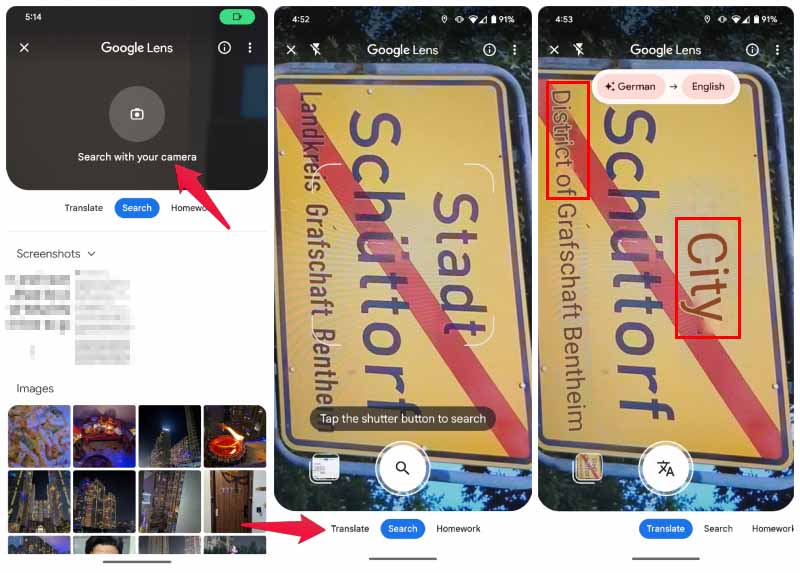
- To launch Google Lens, tap on the Google Lens icon on the search bar.
- Alternatively, you can also open the Google Search app and tap on the Google Lens icon.
- Tap on Translate to switch to Google Lens translate mode.
- Tap on the top portion where the Camera icon is or swipe down.
- Point the camera to the text you want to translate.
Google Lens translate works almost instantaneously and replaces the words directly on your camera viewfinder. Like Google Translate, which is what actually powers this feature, it can automatically detect the language you are trying to translate.
Google Translate Camera Scanner
If you don’t want to use Google Lens translate, for some reason, you can also use Google Translate camera scanner to pretty much do the same thing. Google Translate camera translation uses Google Lens too. Which, in turn, uses Google Translate to do the translation.
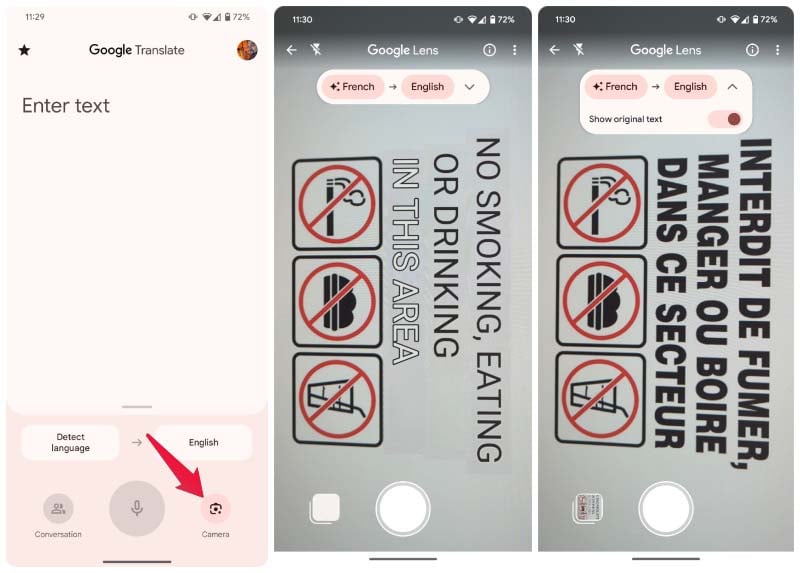
- First, install Google Translate from the Play Store if you don’t have it already.
- Open the Google Translate app.
- Tap on the Google Lens/Camera icon in the bottom-left corner.
- Point your camera to whatever you want translated.
This works the same as Google Lens translate, and replaces the original text with the translated text. Here, though, you do have the option to see the original text again.
Regardless of whichever method you choose, you can simply just point your camera at several things once you’ve opened it. You don’t have to go back and start the whole process again for every single translation. That is, until you close the camera, of course.

The author’s expertise in the subject matter is evident throughout the article. Their insights are invaluable.