Turning on, locking, and unlocking your iPhone becomes a pain in the back if you have a broken side button or a power button that does not work anymore. If you are trying to turn on or off, restart, lock, or unlock your iPhone without the power button, there are certain ways you can survive without a side power button.
Let us get started.
Content
Long Pressing Power Button Will Not Turn Off iPhone
Most people who switch from an Android phone to an iPhone usually get confused when they have to turn off the phone. A long press on the Android side power button shows you the power menu, whereas your new iPhone will only open Siri if you do that. So, how do you turn off your iPhone?
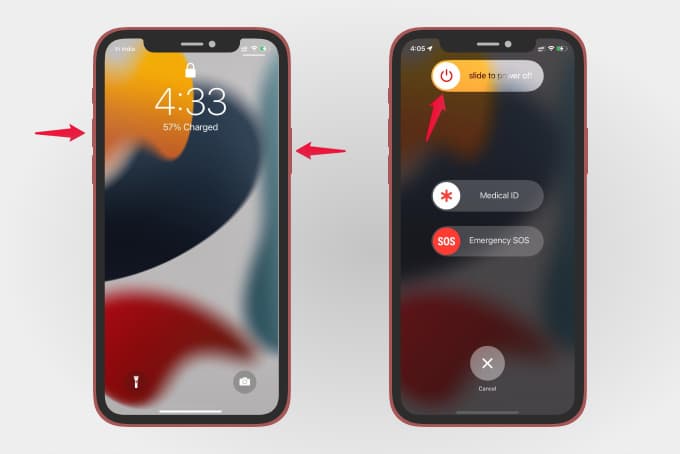
It is not that your iPhone’s side button not working when you try to turn off the device by long pressing on it. To turn off your iPhone by pressing the side button, you have to press the volume up button along with the power button.
Turn Off iPhone Without Power Button
Usually, whenever you need to turn off your iPhone, you can open the power menu by pressing the power button along with the volume button. When your iPhone has a broken side button, there are ways you can actually turn off your iPhone without the power button.
Your iPhone Settings has an inbuilt option to Shut Down iPhone without pressing any physical keys. Here is how to find it.
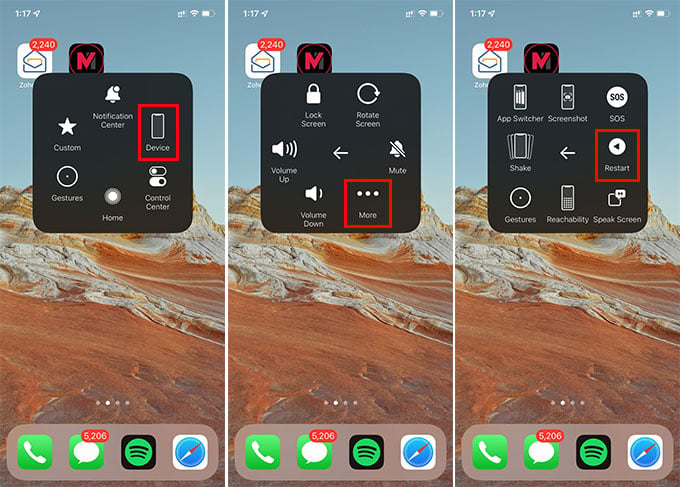
- Open Settings on your iPhone and go to General.
- Scroll down to the bottom.
- Tap on Shut Down.
- Confirm to shut down your iPhone.
Now, your iPhone will turn off on its own. But how do you turn on the iPhone without the power button once you shut down from the settings? Keep reading to learn how.
Related: How to Force Restart iPhone and Enter iPhone Recovery Mode
Turn On iPhone Without Power Button
Most people do not notice this, but your iPhone turns on automatically if you plug it into a wall charger or battery pack while switched off. You can use this trick to turn on your iPhone without using the side power button.
If the iPhone was already plugged in while switching off, it will not turn on automatically. In that case, unplug the iPhone charger and plug it in again, and you can see your iPhone turning in a couple of minutes.
Restart iPhone Without Power Button
Restarting your iPhone without using the power button can be done with the above methods. In case you are not a big fan of turning off and then plugging into the charger for turning on the iPhone manually, there is a one-click shortcut on iPhone that lets you restart without even touching the side button.
You will not see an option to “Restart” your iPhone, not anywhere in the Settings. The restart option is limited within the AssistiveTouch panel on iPhone. For the uninitiated, the AssiticeTouch is a floating icon that lets you take control of your iPhone with tons of options when you tap on it. We have to enable AssitiveTouch and then reboot iPhone from there.
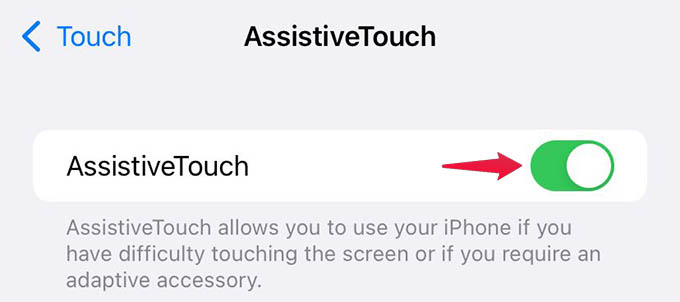
- Open Settings on your iPhone and go to the Accessibility > Touch > AssitiveTouch.
- Toggle on the AssitiveTouch on your iPhone.
- You will then see a circular icon floating over the iPhone screen. Tap on it to see all available options.
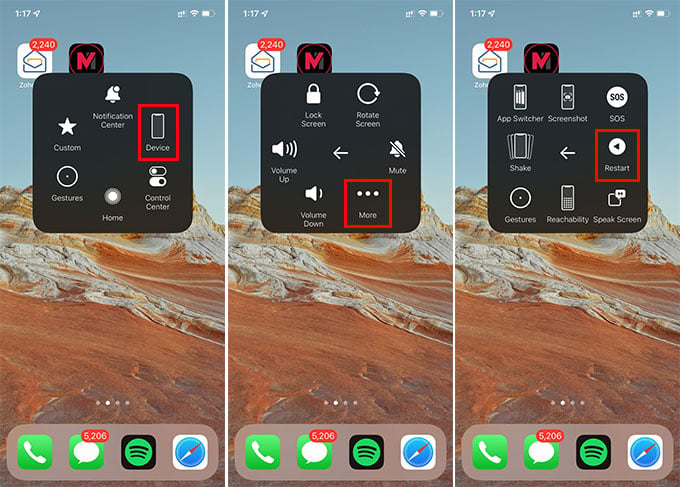
- From that, go to the Device > More.
- Tap Restart, and then confirm to restart your iPhone when asked.
Once you follow through, your iPhone will shut down and turn back on without you even using the side button or power button.
Related: How to Turn Off or Restart Android Phone Without Power Button
Lock iPhone Without Power Button
Although you need the iPhone side button to lock or unlock the device, it can also be done through the AssitiveTouch. Now that you already enabled AsstiveTouch from the above step, you can lock the screen from the same as well. Here is how.
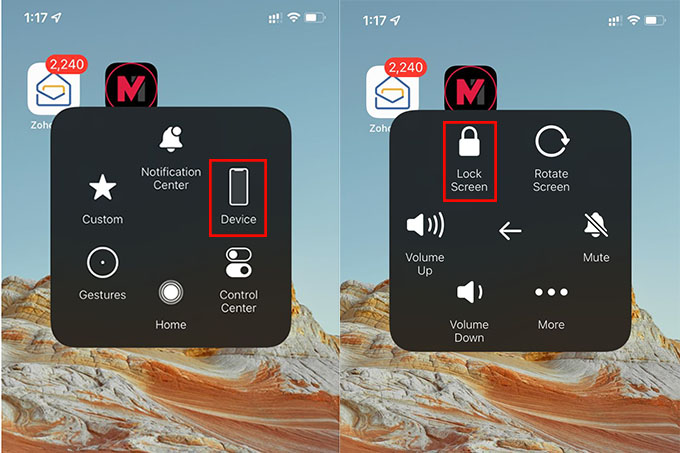
- Tap AssitiveTouch floating menu on your iPhone and select Device.
- Select the “Lock Screen” option to instantly lock your iPhone.
There are even easier methods to lock your iPhone without the power button. For that, you can either create a shortcut for locking your iPhone or configure a Back Tap gesture to lock the iPhone screen.
Unlock iPhone Without Power Button
Turning off, restarting, or locking the iPhone are quite easy with the on-screen options. But how do you unlock an iPhone that is already in sleep? Older iPhones with Touch IDs are pretty easy to unlock since they have physical home buttons. If you have a Face ID iPhone without a physical home button, but a broken power button, here are some ways to unlock it.
- Plug or unplug the charger to your iPhone.
- Enable Raise to Wake
- Enable Tap to Wake
- Get a call or notification
When you plug or unplug your iPhone from the wall charger, the iPhone screen turns on and that is when you can unlock your device. Also, incoming notifications and calls will turn on your iPhone screen and lets you unlock using Face ID or passcode.
But, these are not that handy when you use your iPhone on a daily basis. On that note, you can enable Raise to Wake or Tap to Wake options to instantly unlock iPhone without any workarounds.
To enable Raise to Wake, go to iPhone Settings > Display & Brightness > Toggle on Raise to Wake. This will turn on the iPhone screen when you raise the device.
To enable Tap to Wake, head over to iPhone Settings > Accessibility > Touch > Tap to Wake. This option will turn on iPhone when you touch the locked iPhone screen once.
You can make use of these tricks to lock, unlock, turn on, or turn off iPhone without a power button when the side button is broken or no longer works. You can use these tricks at least until you take your iPhone to repair.
