Did you send an email from your iPhone to the wrong mail address? Most of us would have come across this scenario and regretted sending emails for different reasons like wrong recipient, missing attachments, spelling errors, etc. If you are quick enough to realize your mistake, you can unsend an email before it reaches the recipient.
While Apple Mail for iPhone did not have the option to undo sent emails, the latest iOS 16 update allows you to recall an email before it reaches the other side. Let’s begin.
How to Unsend an Email on iPhone Mail App
Like you can unsend an iMessage text, the iPhone Mail app also has an Undo Send option. You can recall your email within 10 seconds of sending it and before it reaches the recipient’s inbox. Your iPhone should have at least iOS 16 or later versions for the unsend email to work, and below is how you can use it;
Open the Mail app on your iPhone and tap Compose icon on the bottom right. Once you are done composing the email, tap the Blue arrow icon to send the email. After tapping that, look at the bottom of your screen. You can see the blue color text Undo Send.
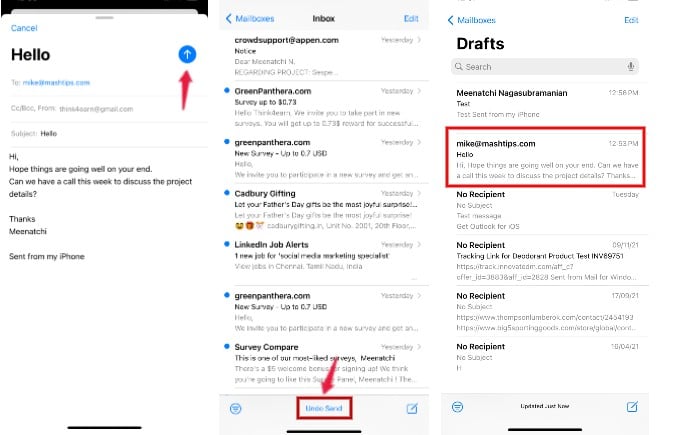
When you tap Undo Send, you will be redirected to a new screen where you can see the email draft. Now, you have two options. Either, you can edit the email and send that again. Or you can tap Cancel on the top left to unsend the email.
After you tap Cancel, the email will be moved to the Draft folder on the Mail app. If you wish to confirm that the email was not sent, you can check the Sent folder.
Remember that the Undo Send option will be visible only for 10 seconds or so, and you cannot recall an email after that. Unlike Gmail, you cannot change the undo time limit or turn off the undo email in the Apple Mail app.
Related: How to Schedule an Email on iPhone to Send Later Automatically Without Any Apps
How to Recall an Email in Gmail on iPhone
Google added the option to unsend an email in Gmail long ago. By default, you can recall an email in Gmail within 5 seconds of sending the email. Like Apple, Google also allows you to edit the email in case you want to modify and send that again. Let’s see how to recall an email in Gmail on iPhone.
On your iPhone, launch the Gmail app and tap Compose button located at the bottom right. Next, fill in the recipient email, subject, and message and tap Send button on the top right. Now, you will see the text “Sent” and “Undo” on the bottom of the screen.
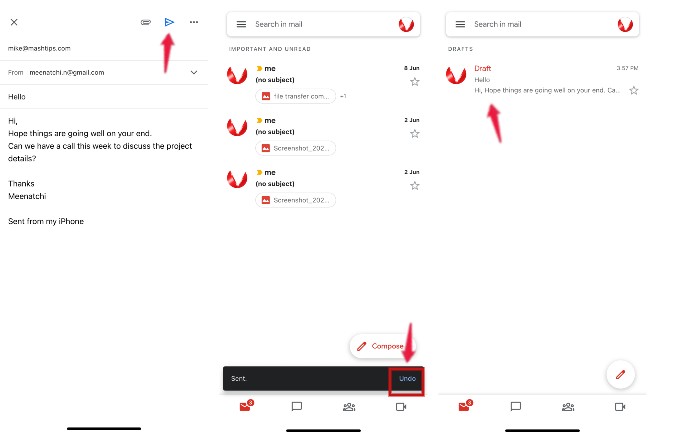
After you tap Undo, you will be redirected to the email draft screen. Once you tap the Close icon on the top left, the email will be moved to the Drafts folder.
If you feel that the 5-second timeout is too fast, you can configure the send cancellation period to a maximum of 30 seconds by navigating to Gmail settings on a computer. To do that, you can check out our guide Undo Sent Email on Gmail.
Apart from Gmail, a handful of email clients for iPhone like Airmail and Spark allow undoing a sent email within the time limit.
FAQ: Unsend Emails on iPhone
Yes. You can recall or unsend an email before it reaches the recipient, provided you act quickly. On iPhone, you can unsend an email within 10 seconds after hitting the send button.
Starting from iOS 16, you can recall the email by tapping the Undo Send option. The mail will not be sent and moved to the Drafts folder. If you don’t need that email, you can delete it from the Drafts folder.
