WhatsApp is one of the best messaging apps that support text, audio and video texting between mobile platforms. This app supports almost all of the mobile platforms like iPhone, Android, Windows Phone, Blackberry, Nokia, and Symbian.
In addition to the easy user interface, this app packed with nice features for mobile users like message delivery status information, option to control data usage for the mobile phone etc.
Update: WhatsApp team launched dedicated applications for Windows for OS 8 and for MAC OS X 10.9 or higher. You can download the application direct from WhatsApp website download page. Once you download the app, you can sync the app with your Smart Phone by scanning the QR Code like we described in this article for WhatsApp web app.
WhatsApp team rolling out a new version of their app for all users; WhatsApp WebApp. This web application is exactly like a mobile app, that can use to send text, audio, and video files and also sync the messages with a browser and mobile real time.
WhatsApp recommend to use Google Chrome or Mozilla Firefox browser for the best performance especially for the media transfer. This WebApp supports Android, iPhone, Windows Phone, Blackberry 10, Nokia S60 and Nokia S40 at this point and more models are adding to the list.
There is no need to login in WebApp to access your Whatsapp messages. WhatsApp team made this process very simple, only thing yo have to do is scan a QR Code from WhatsApp Website with your Phone to access the web version of your WhatsApp account.
Open WhatsApp WebApp Site
To use WhatsApp WebApp, go to this link WhatsApp WebApp from your computer browser and you will see a QR Code on the site to scan with your Phone.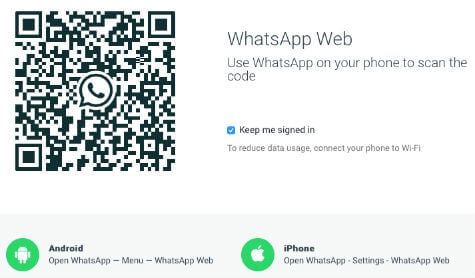
Now open WhatsApp on your mobile phone. In iPhone, Open WhatsApp > Settings > WhatsApp Web. For Android users Open WhatsApp > Menu > WhatsApp Web.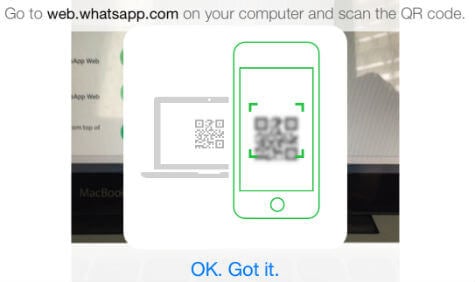
Now the WhatsApp app will access your camera and let you scan the QR Code from your computer browser.
Connect WhatsApp Web App
Once you scan the QR Code, your WhatsApp account will automatically open your computer browser, no need to worry about login account or other tedious procedures.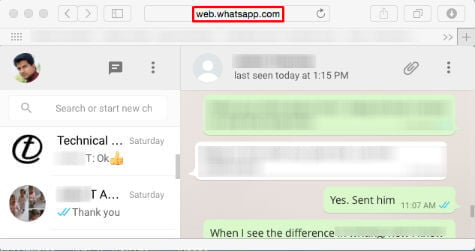
Now you will be able to send a message and other media files form your computer same as you did before with your phone.
Logout WhatsApp Web App from Mobile
You will be able to see the logged computer information on your Phone WhatsApp screen. You can log out remotely all computers from using your WhatsApp account by visiting your Mobile phone WhatsApp Setting (Menu in Android) screen.
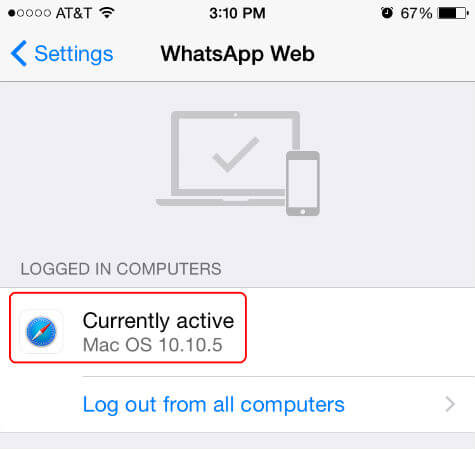
WhatsApp Web App Download Media
This web version offers the same feature like Mobile WhatsApp application. You can drag and drop any media file into the web application to send the file and also you can easily download any media file from your chat by clicking on download icon on the web app.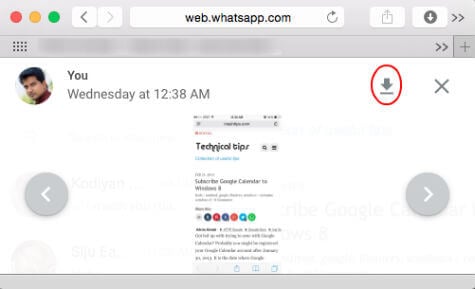
WhatsApp Notifications for Windows 10 or MAC os
Windows 10 start to support notification feature like MAC os. WhatsApp already integrated this notification feature with their WebApp. Turn on Desktop notification option can be found at the left side bar of the WhatsApp web version.
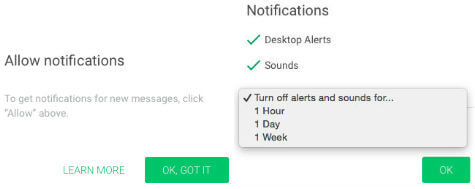
Once you turned on your notification, your PC will alert you when you receive any WhatsApp messages as long as you logged into the web version. You can Turn off the alerts permanently or for a certain time from the browser itself by visiting Notifications window.
Web App can use any PC platform like Windows, MAC or linux by using the browser. This feature is very convenient if you are the one love to type messages on computer keyboard instead of tiny mobile keys.
