When your friend who recently switched to the Windows 10 PC needs help, what would you do? Suggest them to install remote desktop apps like AnyDesk or TeamViewer? You no longer need any third-party apps to give Windows 10 remote assistance to your friend from your PC. The Quick Assist app on your Windows 10 PC lets you give remote assistance to anyone using Windows 10.
Let us see how to give Windows 10 remote assistance to your friends using the Quick Assist app.
Content
Give Windows 10 Remote Assistance with Quick Assist
Windows 10 PCs and laptops now have a new app named “Quick Assist”, in case you never noticed. Quick Assist can help you with Windows 10 remote assistance without installing any third-party apps. You can access others’ computers by entering the code shown on your PC into theirs. Let’s see how to take control of someone else’s PC with Quick Assist for the best Windows 10 remote assistance.
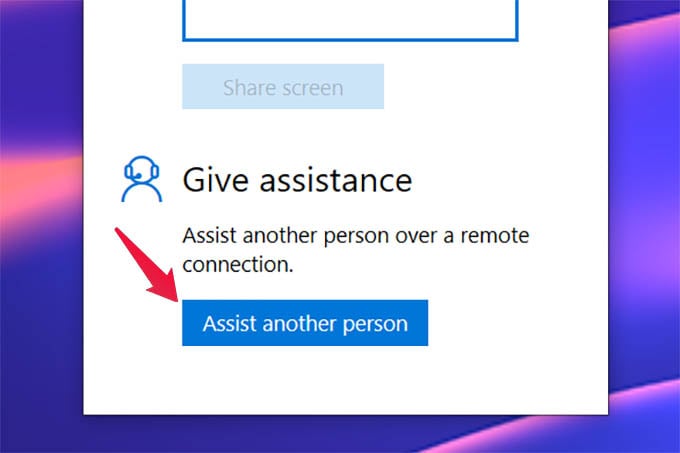
- From Windows 10 Start, search for and open the Quick Assist app.
- Click on the “Assist Another Person” button at the bottom.
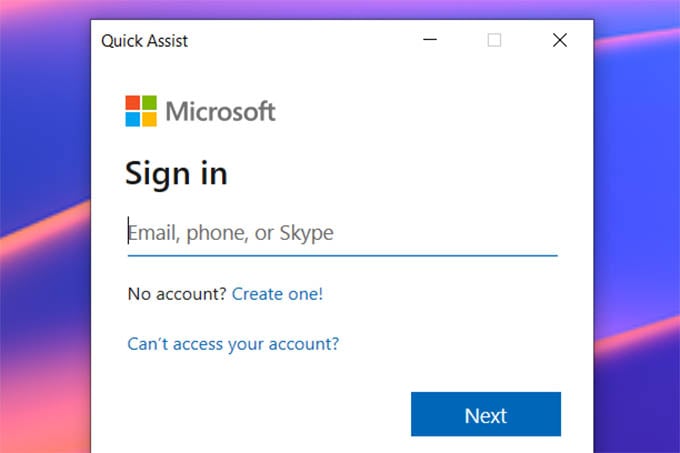
- Sign in using your Microsoft account.
- After successfully signing in, you will see a code on your screen.
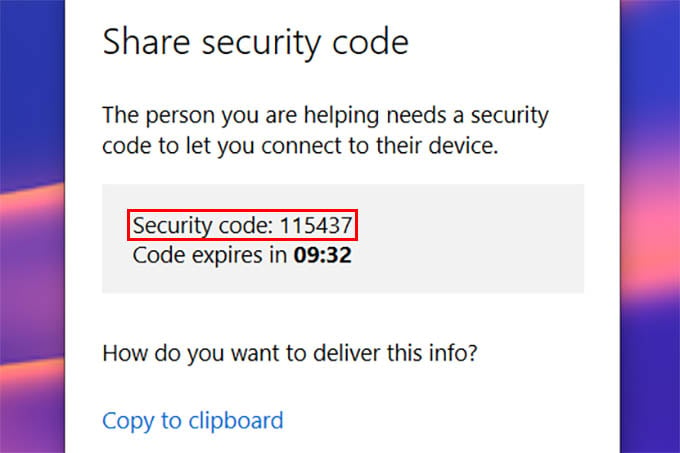
- Now, share the code shown in the Quick Assist app with the other person.
- Ask them to open the Quick Assist app and enter the code and click Share Screen.
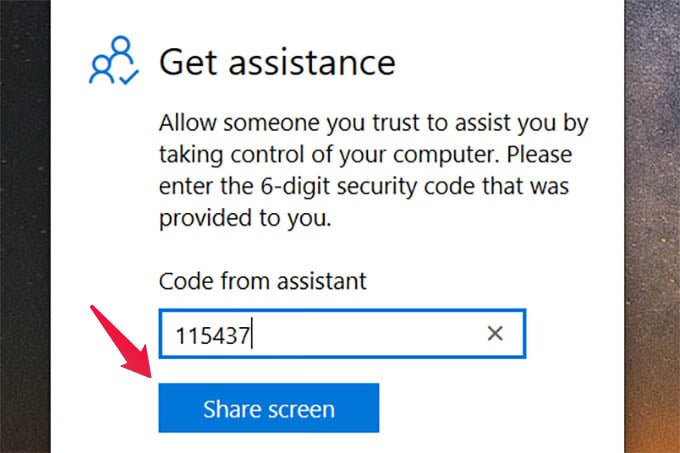
- Now, from your PC, choose a sharing option – Take full control or Share screen.
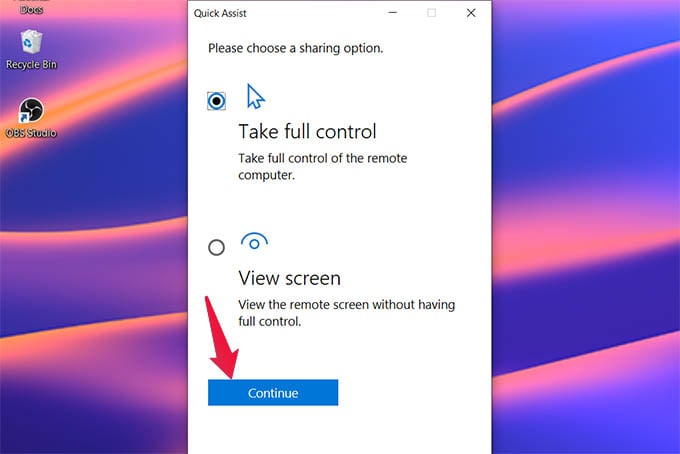
- Click Continue.
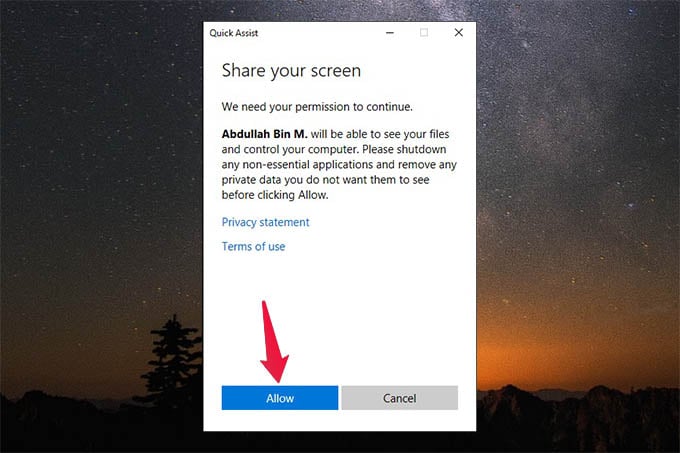
- Now click Allow in the popup window on the other person’s PC.
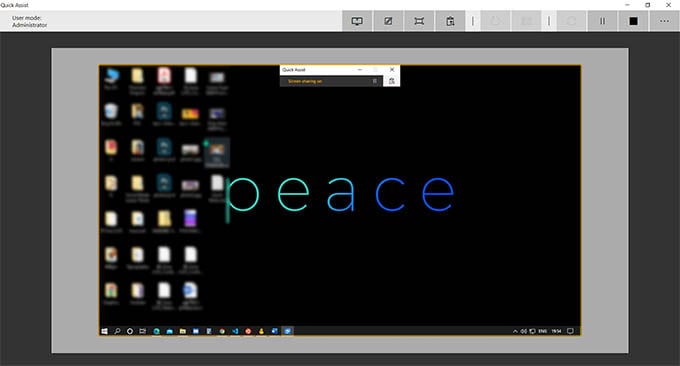
Now you will be able to see the other person’s PC screen on your Windows 10 computer. Depends on the sharing option, you will either be able to control their PC or just see it. You can now give them Windows 10 remote assistance to help with anything on their computer.
In order to start using the Quick Assist for remote assistance on Windows 10 PC, make sure you have the latest Windows 10 update. Also, you need to have an active internet connection. Also, the Windows 10 Quick Assist only works between Windows 10 devices.
Related: 6 Best Free Remote Access Software for Small Business Owners
Windows 10 Quick Assist: FAQs
Still, have questions about the Windows 10 quick assist feature? Let’s see how to use Windows 10 quick assist effectively.
You can quick assist in Windows 10 by sharing the secret code with whom you want to access the PC. You can either view the screen or control the entire PC using your computer. If you want to get assistance, share the secret code shown in the quick assist app.
Quick Assist is offered by Microsoft for Windows PCs. The connection between PCs are secured and are exclusively for Windows users.
Yes. Quick Assist is available for all versions of the Windows 10 Operating System.
You can use the Quick Assist app on Windows 10 to enable remote assistance in Windows 10 PC or laptops.
Quick Assist is definitely a one-stop solution to troubleshoot an issue of your friends’ computers or to even get yourself some help to configure anything on your computer. Hope you now get a clearer idea of how to set up Windows 10 remote assistance with a quick assist app.
