Majority of Windows 10 users are ignorant of many of its features. One such feature is Search feature in Windows 10. Windows 10 has a very powerful search tool and that can be used in various ways to find out any data within a short time.
The search feature of Windows 10 can make finding stuff in Windows much easier, all you need is to learn and practice these tricks a couple of time. Here you will learn about such search tricks for Windows 10, which you would wish that you knew it earlier.
Cortana Search Filtering
It hasn’t been long since Cortana was introduced to Windows 10, but it has improved a lot since then. Cortana search aka taskbar search has made finding things in Windows 10 so much easier. You can search for files, apps, settings and so on using taskbar search. But one thing went unnoticed in Cortana search is the Filters feature.
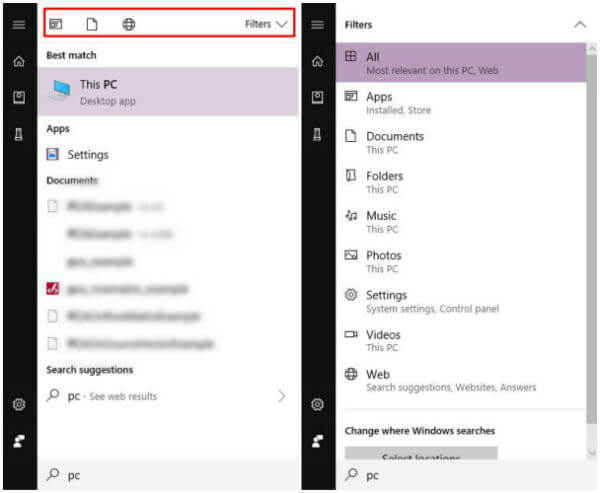
When you search for something in taskbar search at the top of the search wizard you can see three icons which are filters for apps, documents, and web. Clicking on them gives the results for your search term belonging to that specific section.
Apart from this three filters you can access more filters from the Filters menu, placed next to the three icons. The Filters menu offers folders, music, photos, settings and videos filters apart from the already mentioned three filters.
Related: How to Reduce Data Usage on Windows 10?
Search Results for Settings App & Control Panel
Being a mixture of Windows XP and Windows 8, Windows 10 has confused many users since its first release. As the time passed we got used to most of it. But there are things which are not figured out yet. One such thing is the distribution of settings in Settings app and Control panel. Microsoft is moving more and more settings to Settings app on each update and we can hope every setting will come under Settings App one day. But for the time being, we have to deal with scattered settings in Control panel and Settings App.
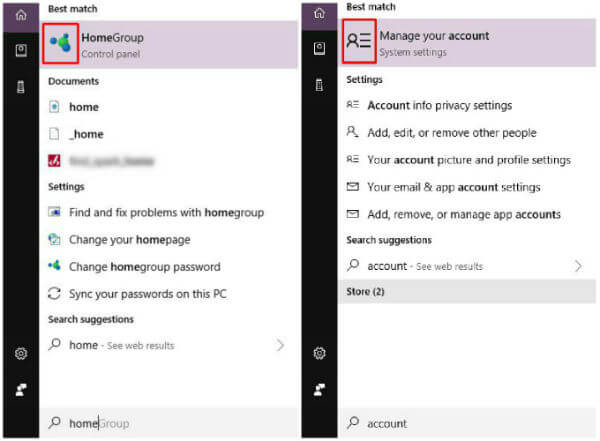
There is a trick to identify which setting is in which, while performing a search in the taskbar. The search results show settings either with a black and white icon or a color icon. The settings in Settings app will have black and white icon while the control panel settings will have colored icon. Remember this “decipher” key next time you search for settings.
Related: How to use Continue on PC in Windows 10 with Android or iPhone?
Quick Calculation in Taskbar Search
Unlike old versions of Windows, you can find calculator app in a snap in Windows 10 using search. But there is an even easier way to do your calculations that too without opening your calculator app.
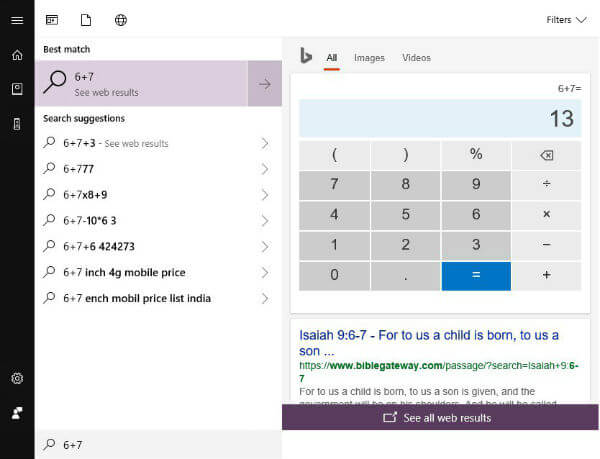
If you want to do a basic calculation quickly, type in the equation to the taskbar search. You will be presented not only with the result for the problem but a bing calculator to perform some more calculations.
Search in File Explorer
Windows 10 File Explorer comes with a search box. File Explorer search box can help you to search for files and folders without leaving the explorer. All you have to do is type in the name of the file/folder you need to find. If you are searching for a specific file this works fine, but when searching large directories you may feel the sluggishness.
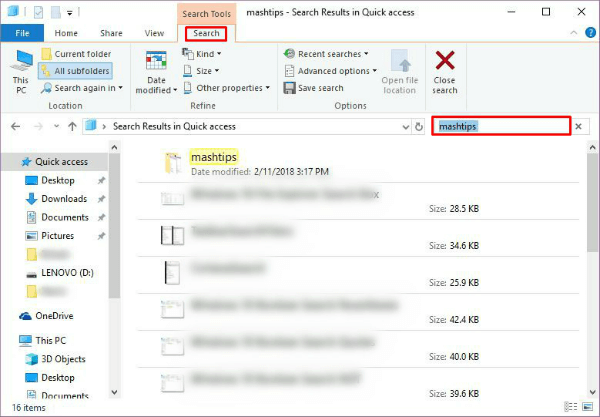
If you find yourself searching the same thing over and over again, you can use yet another feature in file explorer. Save search is a feature in file explorer which would help to save your searches for future needs.

To save a search first type in the search term to file explorer search box. Select the Search option from the Search Tool ribbon at the top of the explorer window. If you feel like tweaking some search parameters you can do so from the Refine section. You can fiddle with parameters like date of modification, kind, size and other properties.
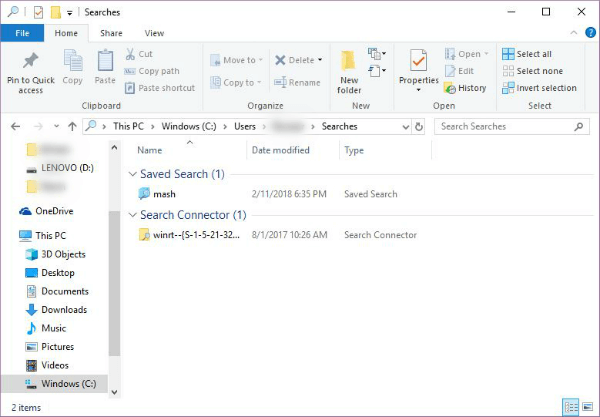
After that click on the Save search option. Give a name for your search and hit save button. If you haven’t selected any specific folder to save to, by default it will be saved in the search folder. Next time you need not type in the search term but just double click the saved search.
Wildcards Search on Windows 10
Wildcards are some filler characters used to guess words. So when we use wildcards in our search terms the possible combinations of words are used to get the search results.
Let’s get familiarized with some of the wildcard characters.
*(asterisks): Asterisk is a wildcard character which replaces either none, one or more characters in the search term. Suppose we type in a word bea*, we get words starting with bea, which can be anything like beans, bear, beard, beauty and so on.
?(question mark): This wildcard helps to replace only one character in our search term. For example, searching for ad?pt gives us words such as adopt, adapt, adept and so on.
#(hashtag or pound): Hashtag/pound is a wildcard used to replace a numeric character. Search for 5#3, which would give you results such as 513,573 or any number in between 5 and 3.
Use File Properties to Search
Suppose you don’t know the name of a file but know some details about the same and you need to find that file, what to do!!! No worries since Windows 10 has the ability to find files/folders using the properties/metadata/details of the files in file explorer search.
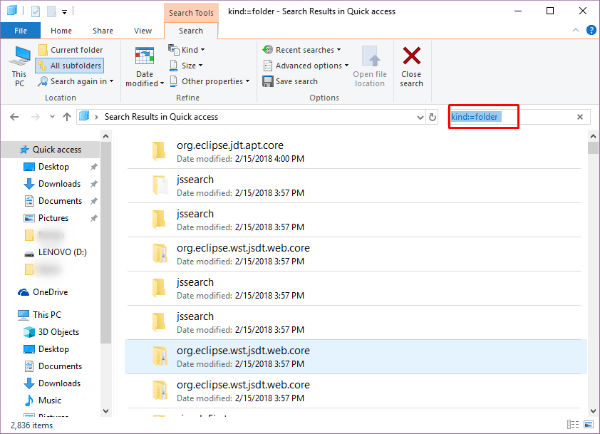
You can perform your search based on properties such as date, file type, author and so on.
Search with Metadata
How to search using metadata! Let’s see one by one. To search using metadata we can use a key-value pair. For the file, name key will be ‘name’. After entering the key put a colon(:) and then the value(name: guitar or name: tutorial).
Similarly to search as per file kind/type we use the key ‘kind’. This helps to search for specific type of file like audio, documents and so on. Type in the key followed by the colon and then the value(kind: document or kind: video).
Tags are metadata that helps to search file as per the description of the file. Key value pair for which would look like tags: office or tags: must read.
If you need to search based on the author of the file using the key ‘author’(author: James).
Search using Boolean Filters
Boolean filters help you to combine multiple search terms. Let’s jump into different boolean filters right away.
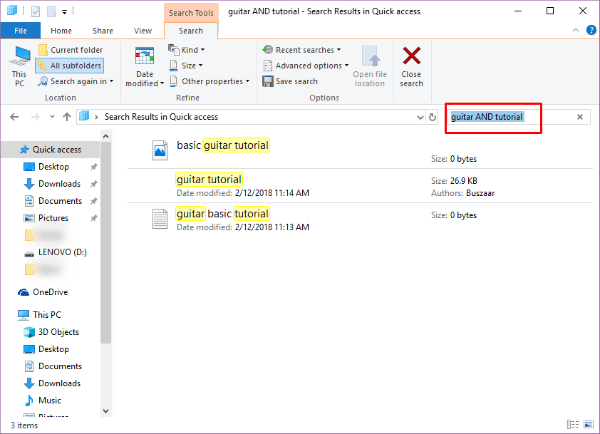
AND is a Boolean filter combine two search terms and show results with both the words. Suppose you searched ‘guitar AND tutorial’ you would get results such as ‘guitar tutorial.doc’ or ‘guitar basic tutorial.mp4’.
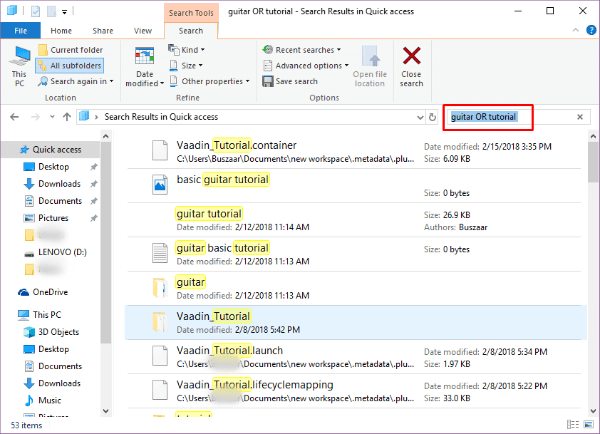
To type in two words and get back results with either of these words you can use OR filter. Search for ‘stock OR market’ and you will get results such as ‘stock.xlxs’ , ’market list.txt’ and so on.
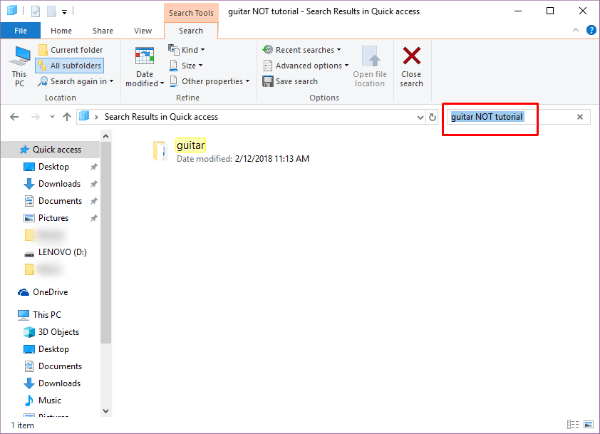
If you want to get files without a specific term you could use NOT filter. ‘NOT tutorial’ can bring up results like ‘guitar.mp3’, ‘guitar basic.txt’ and so on.
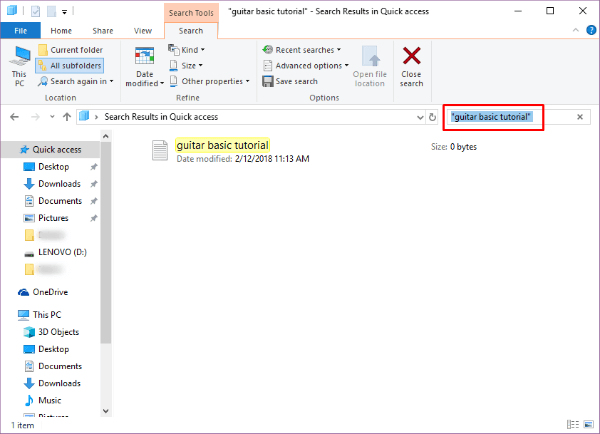
Quote your search term to get files with exactly that words. To quote a search term enclose it inside “”. “guitar basic tutorial” will give you files with that exact name.
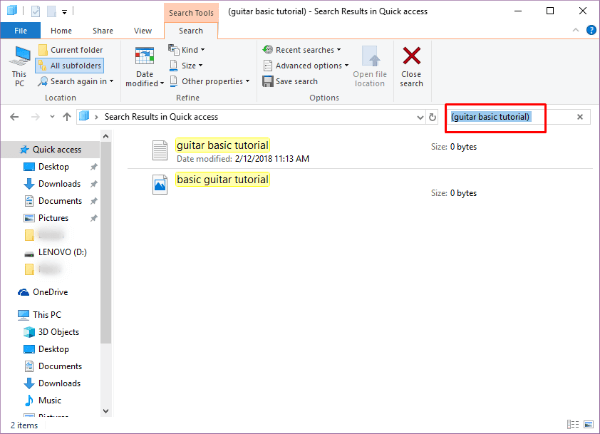
Parentheses is a filter which would get the result with all the words in the search query but not only in that exact order. ‘(guitar basic tutorial)’ results ‘tutorial guitar basic’, ‘basic tutorial guitar’, ‘guitar tutorial basic’ etc.
To search for greater/more than or later than some value you can use greater than(>) filter. If you want to search for a file after a date, say 1st Jan 2018’, search ‘date:>01/01/2018’.
Similar to greater than filter we also have lesser than(<) filter, which would give you results lesser/earlier than a value. ‘size:<10MB’ gives you files with size less than 10MB.
Now you are aware of search tricks for Windows 10. Do try them out and these are going to save tons of your time while using Windows and searching for a file or data. Hope these tricks will make your Windows 10 experience smoother.

There are some good explanations in this text. But I’ve got problems with the following search:
context: windows 10 / file explorer / metadata search /
problem: using asterisks or wildcards
A search like name:abc*de.jpg or name:abc*.jpg or name:*abc.jpg does not work while name:abc* works.
Can wildcards generally be made to work in connection with name: ?
(without the “name:” thing, it works, though a bit slow)
Next question: How can one enforce only file name search (“no content”-search)?
Thank you, Jochen