The use of internet has increased considerably in the last few years. It has also changed the way in which operating systems function. Windows 10 is a data thirsty operating system. Those who have migrated from Windows 7 to Windows 10 can certainly feel the difference.
In certain countries, people have started using 5G which is an ultra-speed internet. And they never face any problem while updating their operating system. However, in certain countries like India, the speed and usage limit of the internet provided by the telecommunication companies is not as high. Microsoft does not consider the limitations of a mobile network. Hence, in such an environment, a user should take certain precautions while using the Windows 10 operating system.
We introduced a couple of tips that will help you to reduce the data usage on Windows 10 Operating System.
Set up Metered Connection
Well begun is half done. A metered connection has a data limit associated with it. Setting up a metered connection is your way of telling the operating system that you are facing a data crunch. And you need it to go slow on the data usage. A normal Windows 10 update ranges from 250 MB to 2 GB. These updates consume most of your data. You can disable these updates by setting up a metered connection.
To set up a metered connection, simultaneously hold the Windows and S key. The search bar opens. In the search bar, type Settings. The Windows Settings page opens. Click Network & Internet. Based on the type of network, select the Wi-Fi or Ethernet tab.
Select a network from a list of networks. Turn On the Set as metered connection toggle. If required, repeat this action for the other networks available on Wi-Fi and Ethernet. Get more details on how to set metered connection here Pause Windows 10 updates
Use Data Saver Windows Browser
Generally, browsers like Mozilla or Chrome consume a lot of data in the background which a user is not aware of. Downloading a browser like Opera might help you to reduce data usage. There are certain properties or features in such browser which you need to enable to reduce the data usage. For example, Turbo mode in opera browser. Once you enable this mode, the browser displays the information about the data saved.
Related: 7 Best Lightweight Browsers for Windows 10 to Save Memory
Chrome uses a lot of internet data. However, you can download the Data Saver extension for chrome and limit the data usage. This extension compresses the web pages before you access them. You can also view the data used by a website with this extension.
Disable Automatic Antivirus Updates
Most of the anti-virus software’s installed on the operating systems are updated daily. The size of these updates may range from 20 MB to 200 MB. You can disable these updates to save data. You can also use the updates provided on the anti-virus software websites. The update can be downloaded on other PC’s and copied to a pen drive. You need to provide the path of the update folder in the antivirus software to update the anti-virus.
Turn off Sync Settings
You can save a lot of mobile data but turn off the sync settings. Generally, most of the documents, photos that we use are saved in a “cloud”. These documents are uploaded to OneDrive, Google Drive, or Dropbox.
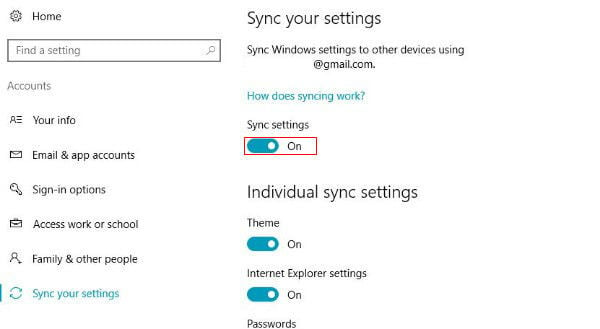
Hence, turning off sync can help to reduce data usage. You can do this by going to Settings > Account > Sync your settings. Once you reach here, turn off the Sync settings toggle.
Turn on Battery Saver
Turning on the battery saver mode automatically reduces the data usage. This feature disables the push notifications which in turn reduces the data consumed. To turn on the battery saver, simultaneously hold the Windows and S key to open the Search Bar.
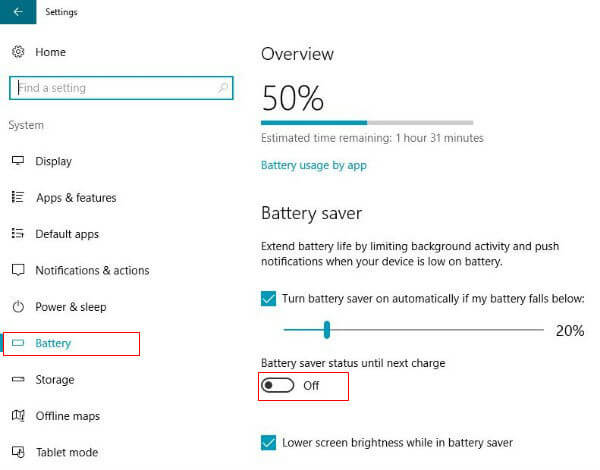
In the search bar, type Battery in the search bar and press Enter. Now turn On the Battery saver status until next charge status toggle.
Choose Apps to Run in Background
In Windows 10, the apps running in the background can consume a lot of data. The user might not be aware of the data consumed by such apps. Hence, it is recommended to reduce the number of apps that run in the background. To close the apps, simultaneously hold the Windows and S key.
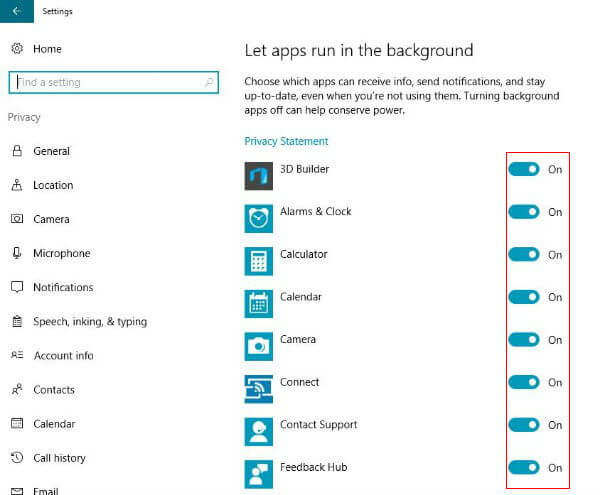
The search bar opens. In the search bar, type background apps and press Enter. Under Let apps run in the background, use the toggle switch to enable or disable the apps that you want or do not want to run in the background.
Choose Windows Updates Delivery Method
It is a well-known fact that updates consume a lot of data. However, installing those updates is important for the proper functioning of your system. You can choose the way in which updates are delivered.
To do this, simultaneously hold the Windows and S key. The search bar opens. In the search bar, type Windows Update settings and press Enter. Click Advanced options and then Click Choose how updates are delivered. Make sure that the PC’s on my local network option is selected.
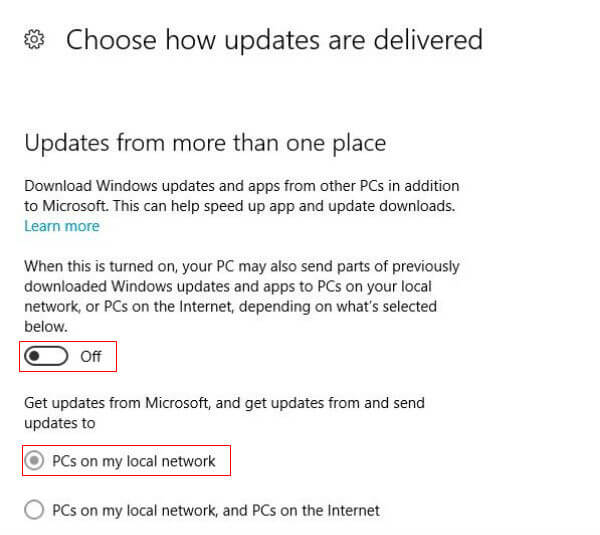 By doing this, you are not sharing your internet data with anyone else. If you select the PC’s on my local network, and PC’s on the internet option, your internet data is shared with other PC’s. The Activity monitor option, when clicked, provides the upload and download statistics. On the same page, you can click Advanced options below the PC’s on my local network, and PC’s on the internet option and set the upload bandwidth and download bandwidth for windows updates.
By doing this, you are not sharing your internet data with anyone else. If you select the PC’s on my local network, and PC’s on the internet option, your internet data is shared with other PC’s. The Activity monitor option, when clicked, provides the upload and download statistics. On the same page, you can click Advanced options below the PC’s on my local network, and PC’s on the internet option and set the upload bandwidth and download bandwidth for windows updates.
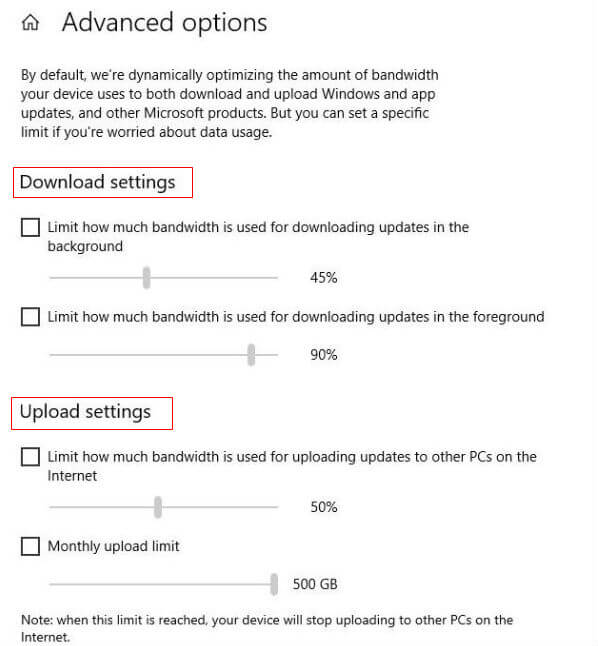
This feature is allowing to set upload and download bandwidth for Foreground and Background data as per our limits.
Turn off Live Tiles
The integrated live tiles in the start menu are continuously updated. Turning off this feature helps to save the data. To turn off a live tile, press the Windows key.
Related: Best 8 Free Live Tile Apps for Windows 8 and later
The start menu opens. You can see the live tiles that you have added. Right-click on the live tile and select Turn live tile off. The live tile is now no more visible.
Third Party Tools to Limit Data Usage
You can check usage of every app by using the task manager. There are many third-party tools available on the Internet which you can use to reduce data usage. This tools are capable to monitor the internet usage, data consumption per month and even limit the data to a preset limit. You have to be careful while using this tool as selecting a wrong option can result in an unsolvable problem. We covered this Windows internet usage tracker apps in a different article and you can refer the best Software to Monitor Internet Usage for Windows 10.
Best Tricks to Reduce Data Usage on Windows 10
By selecting these options carefully based on your usage and purpose, you can control the data usage on Windows system. However, there are certain updates and backup services that need to use the data and keep update to protect your system from hackers. In those cases, we recommend updating those services while you are in WiFi connection (assuming unlimited WiFi) to save data on your limited plan while using Windows.
