Face ID makes it very convenient to unlock your iPhone without entering the passcode. But the same can be used to access your iPhone without permission. If you are afraid somebody will force you to unlock your iPhone with Face ID, there are a couple of ways you can disable the Face ID on your iPhone so that it will need the passcode to unlock.
Here are some of the clever and quick methods to temporarily disable Face ID on iPhone.
Temporarily Disable Face ID
Disabling Face ID might be useful for a number of reasons. Let’s assume that you are sharing your iPhone with your kid. They can easily unlock it without your permission by showing the iPhone against your face. To avoid that, you can temporarily disable Face ID so that your device can be unlocked only with a passcode.
Before disabling Face ID temporarily, make sure that your iPhone is protected with a strong passcode that is not known to anyone who has a hold of your iPhone.
Whether your iPhone is locked or not, opening the power menu will temporarily disable the Face ID and ask for the passcode. For that, press and hold the Side button and any one of the volume buttons simultaneously for few seconds.
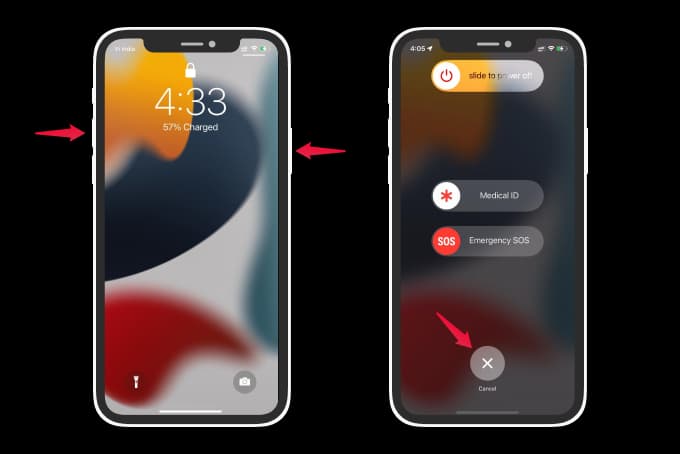
Do not release the buttons until you see the screen with options like a slider for Power off, Emergency SOS, and a Cancel button. Tap the Cancel option located at the bottom of the screen. Or press the Side button of your device once to exit the power menu.
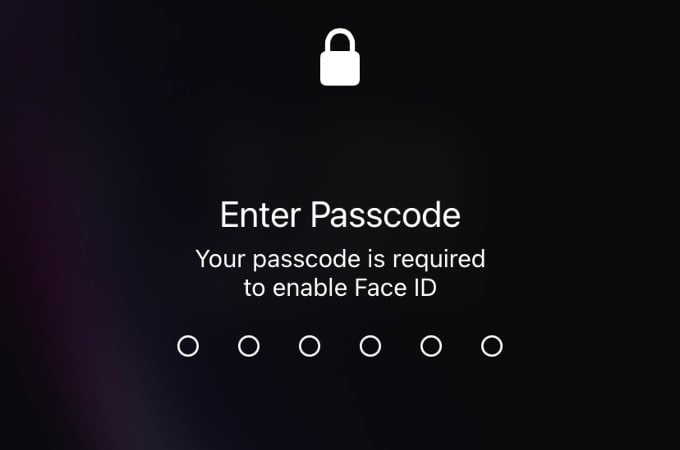
Now, your screen will get locked and you can unlock it only by entering the passcode. Face ID will work only after you unlock your iPhone by entering the passcode.
Related: How to Unlock Face ID Faster on iPhone X?
Use Siri to Disable Face ID
Are you in a situation where someone took your iPhone and forcing you to unlock your device? In that scenario, you cannot use the combination of Side and Volume buttons to disable Face ID as you don’t have the device. Fortunately, Siri can help you in that situation.
If you have enabled “Hey Siri” on your iPhone, then just say the following command while they hold your iPhone in the locked state:
“Hey Siri, Whose phone is this?”
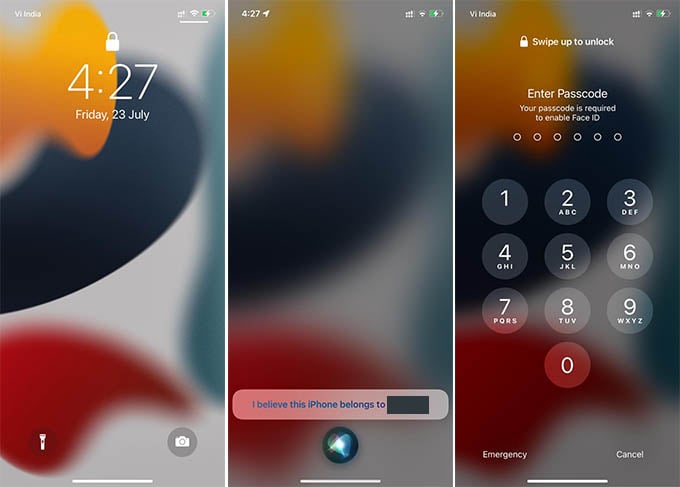
Once you ask Siri the above command, Siri will respond with your name. Right after that, it will also disable the Face ID until you unlock the iPhone with a passcode. Once you do this, they cannot unlock your iPhone by showing it against your face. Only you will be able to unlock your iPhone using the passcode.
Related: Siri Can Make Calls When Your iPhone Is Locked and Here Is How to Stop It
Permanently Disable Face ID
The above two methods listed will only disable the Face ID temporarily. i.e. once you enter the passcode, Face ID will get enabled back. Now, what if you wish to get rid of the Face ID authentication permanently for more protection and your privacy?
Let’s see how to turn off the Face ID so that your iPhone will always get unlocked with a passcode only.
Tap Settings on your iPhone. Scroll down and tap Face ID & Passcode.
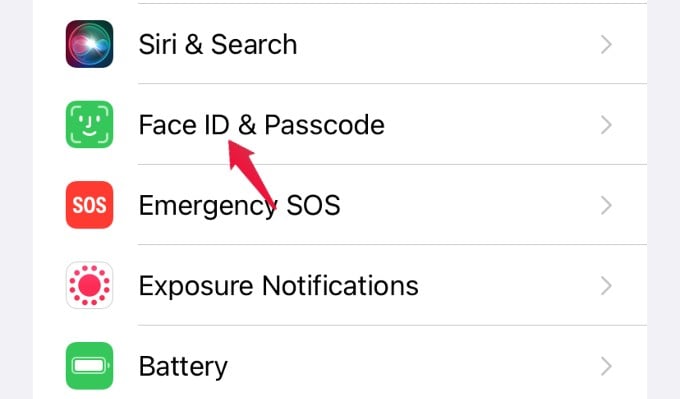
Here, you will be prompted to enter your passcode.
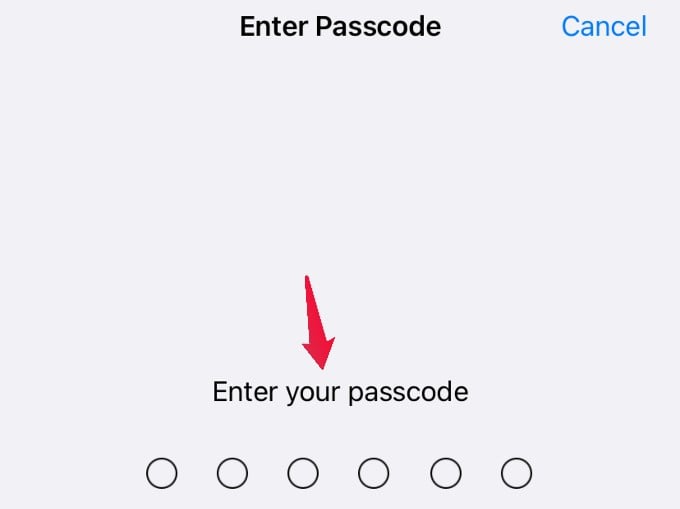
Once you enter your passcode, you will be redirected to the Settings screen. In the section USE FACE ID FOR, toggle off the option iPhone Unlock so that it is greyed out. (If Face ID is enabled, this setting will be in green color).
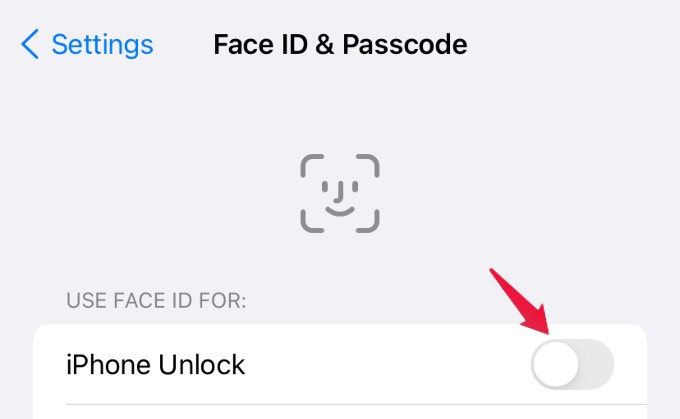
Finally, exit the Settings and return to your Home screen. From this moment onwards, you need to enter the passcode to unlock your iPhone every time as the Face ID has been disabled permanently.
Related: How to Unlock iPhone with Apple Watch While You Are Wearing a Mask
We hope that the above options will help you to quickly disable Face ID and you can avoid the fear of someone unlocking your device without your permission.
