There are many features buried inside the new Android 12 update. For instance, Android 12 lets you control your phone with face gestures. Most big tech companies seem to agree that the best hands-free way to control your devices is by voice. Google has thrown in another way to do so on Android 12 that does not involve using your voice.
If you’ve been looking to control your phone without your hands or your voice, here’s how to control your phone with face gestures on Android 12.
Control Your Phone With Face Gestures on Android 12
The new face gesture controls on Android phone is available only if your phone runs on Android 12. It better be a Google Pixel to get the face gestures right away without looking much. Let’s see how to enable the face gestures on Android.
- Launch the Settings app from the app drawer or the quick settings.
- Scroll down and select Accessibility.
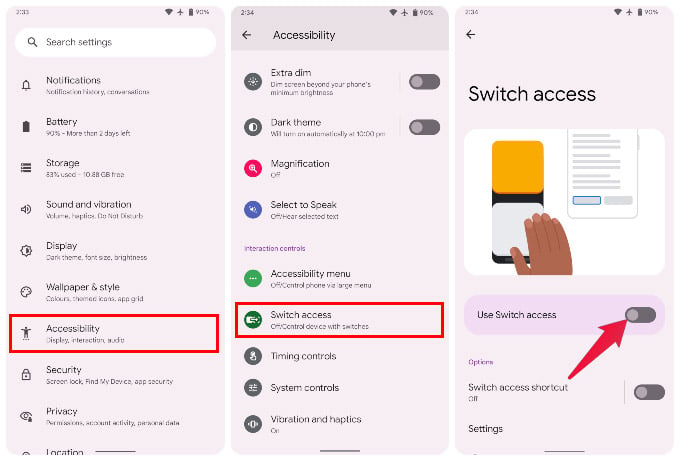
- Scroll down the Accessibility page and tap on Switch access.
- On the next page, turn on the toggle for Use Switch access.
- Tap Allow on the popup dialog.
- Select Camera switch from the available options. You may be asked to download around 10 MB of additional data.
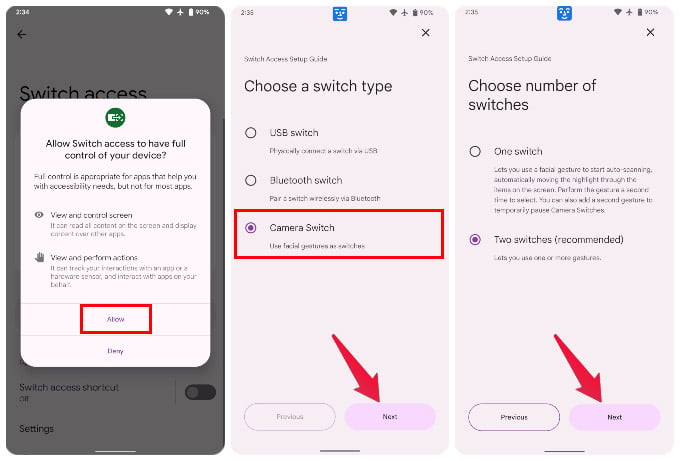
- On the next page, tap Next.
- Choose a preferred scanning method for Android 12 camera switch and tap Next.
- Select a face gesture to perform the ‘Next‘ action and tap Next.
- Similarly, on the next page, select a face gesture to perform the ‘Select‘ action and tap Next.
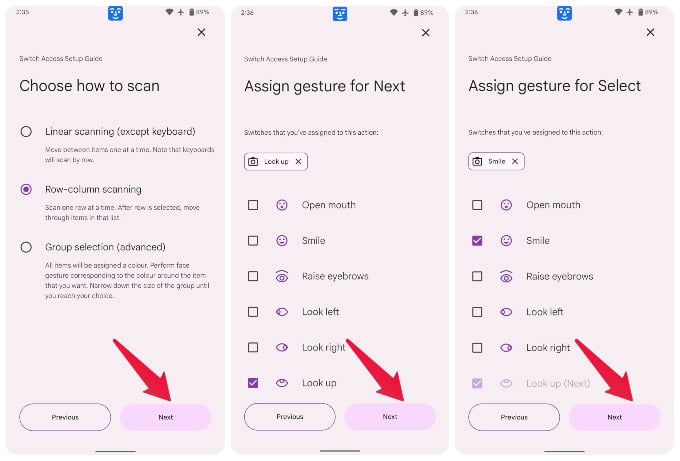
- Finally, select a face gesture to Pause scanning for face gestures. This helps you avoid accidental face gestures.
Related: How to Take Full Page Screenshot in Chrome on Android
If you selected something you didn’t mean to, you can always go back to the Switch access settings and change things. The Settings option is located on the same page as the Switch access toggle, i.e. Settings > Accessibility > Switch access. You can also turn off the Android 12 Camera switch on this page.
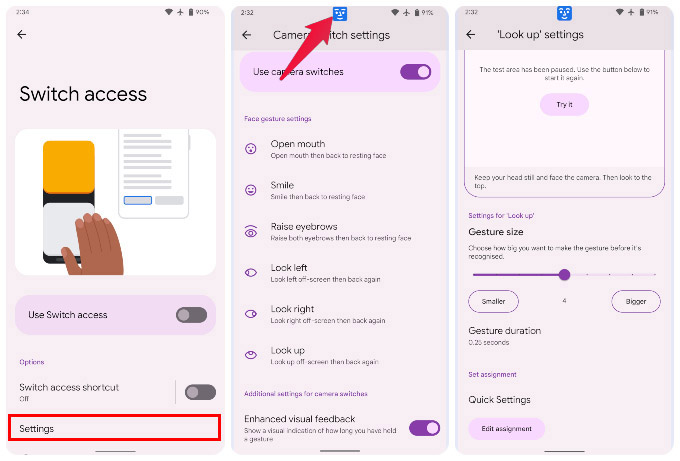
When Android 12 is scanning for face gestures, you will see a small indicator at the top center of your screen. It looks like a blue box with a face in it. The entire face gesture system is powered by machine learning. This means it may not work as well at first, but it will learn from you. You can also train it when you want, from Switch access settings.
Simply select the face gesture you want to train it for and keep performing the gesture. You will see a toast notification telling you when the gesture is detected along with how many times. This way you can tell how many times it hasn’t detected your face gesture and train it more. The more you train it, the better it becomes so that you can easily control your Android phone using face gestures soon.
