Remember the good ol’ days when Google offered a search widget/gadget for Windows desktops? After a long time, Windows Desktop Gadgets are making a comeback on Windows now that even macOS has them. Bing desktop search widget on Windows 11 is the first desktop gadget you will get for your PC.
Windows 11 already has widgets hidden in the widgets panel. But Microsoft may be thinking about bringing widgets right on the desktop, like the old Windows Desktop Widgets. Let’s see how to get the widgets for your Windows 11 PC desktop.
Show or Hide Windows 11 Desktop Search Widget
Windows desktop widgets are making a comeback with the Bing search bar on the desktop. The feature is, however, under testing and first appeared on Windows 11 Insider Preview builds. You can show or hide the Bing search windows desktop widget easily with a right-click.
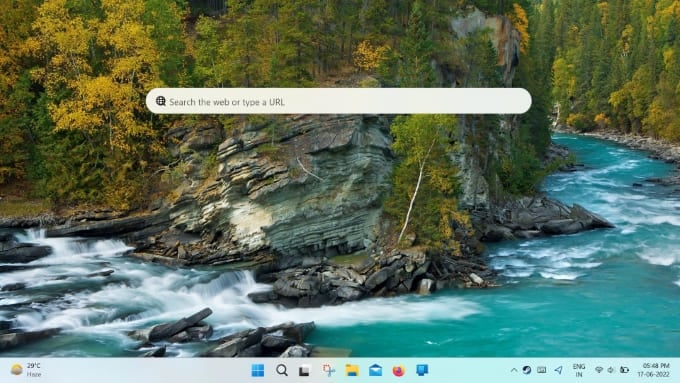
You can check if your PC has the search widget by right-clicking your desktop. Yes, right-click on your desktop, and you should see the option to Show search. If you don’t see the option, click Show more options, and you should see it.
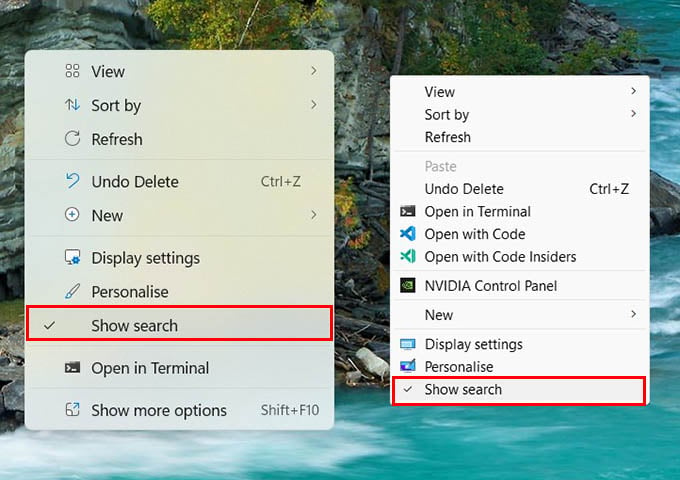
You can check or uncheck the option depending on whether you want the search on the desktop. If you still don’t see the option to show the Bing desktop search widget, you may have to enable it first.
Related: How to Use Windows 10 News and Interests Taskbar Widget
Enable Bing Desktop Search Widget on Windows 11
Some insider preview builds for Windows 11 may not show the search widget on the desktop. If you cannot find the bing search desktop gadget on the desktop, you can do it manually with a workaround. You will need the ViveTool app, an open-source tool for Windows, to get a handful of features early.
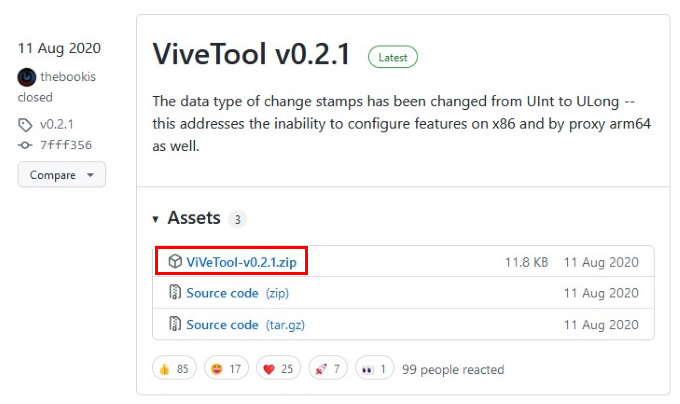
- Visit the GitHub releases page for ViveTool.
- Click on the ViveTool zip link. For example, ViveTool-v0.2.1.zip.
- Extract the contents of the downloaded zip directly on your desktop. If you extract it somewhere else, you will have to later navigate to the folder using Terminal.
- Right-click on the Start button and select Terminal (Admin).
- Type the command
cd Desktopand press Enter. If you extracted the contents in another folder, navigate to that folder. - Copy and paste the following code in the Terminal and press Enter.
.\vivetool addconfig 37969115 2 - That should return the message “Successfully set feature configuration” in the Terminal window.
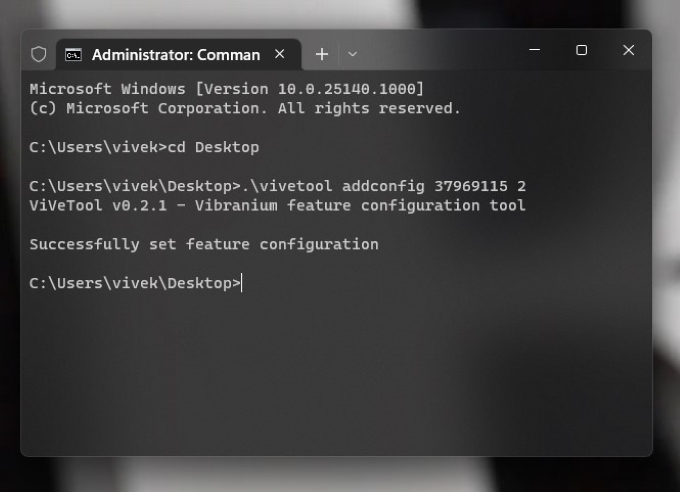
Now, all that’s left is to right-click on your desktop and see if you have the new option to show the Bing desktop search widget. If you still don’t see it, you will have to wait until you get a Windows 11 update with the search bar widget inbuilt.
Related: 10 Best Hidden Windows 11 Features You Shouldn’t Miss
Windows 11 Desktop Search Widget is Different from Taskbar Search
If you think the new desktop search widget is useless, you might be right. Not everyone is going to want a search widget on the desktop. However, that’s not because it is the same thing as the Windows search feature on the taskbar. The button on the taskbar is a system-level search. You can use it to search not only the web but also your system for files, apps, etc.
The Bing desktop search widget is exclusively for web searches. In other words, it’s yet another “feature” by Microsoft to try to get people to use Bing search. If you don’t mind that, it’s not a useless feature. If you want to search for something quickly, and you’ve just turned on your laptop or PC, you might want to use the search widget instead of opening a browser first.
FAQ: Bing Desktop Search Widget
Windows 11 allows you to add desktop widgets, but they’re hidden away on a widgets panel instead of being visible on the desktop all the time. You can access Windows 11 widgets panel by pressing Windows + W on the keyboard.
Windows 11 has a new taskbar that does not show an entire search bar. Instead, it gives you a search button. You can enable or disable it in Taskbar settings under Taskbar items. To get a web search bar on the desktop, though, you can right-click on the desktop and select Show search.
It’s very easy to customize your widgets in Windows 11. You can check out this link to see a complete tutorial.
