Windows 10 is already adopted by millions of devices presently. The 2 major updates released by Microsoft within a year of launch that improved the Windows 10 experience further. Along with these new updates, more features came and some bugs resolved. We can expect that this update cycle will continue further in the coming year too. The option for Pause Windows 10 updates is one of the biggest requirements since the initial releases of Windows 10.
From the initial release on-wards, many users pointed out the lack of control of updates installation. It might be taken care of by Microsoft automatically in the present versions. This is one of the most criticized policy changes since no choice available to users for update installation in Windows 10. Due to this, updates will be automatically downloaded and installed immediately whenever released by Microsoft.
Update: In the upcoming updates, Microsoft will be giving more freedom to defer updates from the system settings.
It seems that Microsoft heard the feedback of users partially and provided a significantly better option to defer updates indirectly. Now we can defer the updates in Windows 10 and we will see how to defer updates to Windows 10 in Professional edition here.
Related: How do You Control Windows 10 Device Remotely
Normally these devices will be using either Ethernet/WiFi/Mobile data for accessing the internet. Out of these three, Mobile data will be a costly alternative while considering the huge size of the updates. WiFi option will be the normal one to connect devices cheaply which treated as a fixed internet connection in earlier versions of Windows 10.
With the introduction of personal hotspots and other devices, these WiFi signals may not be cheap nowadays. If connected to a mobile hotspot or limited public WiFi networks, it will cost data. Now Microsoft realized this and included an option to limit data usage via WiFi to save data when connected via Mobile hot-spots. These setting we can utilize to stop the updates even if it is connected to the normally fixed WiFi networks. This trick may not work if your device is connected via the third option, Ethernet. This may not be a problem nowadays since almost all the devices are having WiFi adapters.
Open WiFi Settings
To limit the data usage through your WiFi connection, we need to open the “Settings” in Windows 10. In “Settings”, we can see the option “Network” which includes all the settings related to WiFi / Ethernet/ hotspot/mobile data, etc. Now we need to open the WiFi settings to limit the data usage through that.
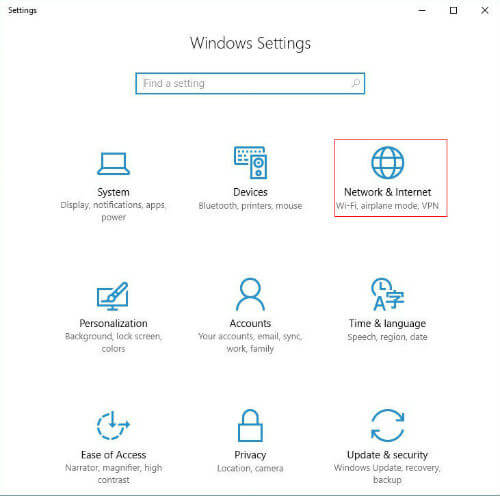
In the WiFi settings, it will display the available networks and connected ones. From this list, we can find out the connected WiFi network by just looking at the “Connected” message in that. We need to limit the data usage of this network to pause updates.
If your device is connecting to more number of WiFi networks normally than we need to repeat this procedure for all the connecting networks to effectively pause the update downloads.
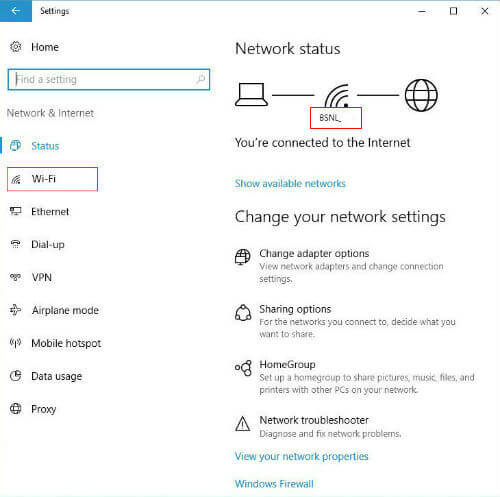
Once we found the connected networks, we need to go to “Manage known networks” option to change the setting. This setting will be under the “Network” option–>”WiFi”. In the opened window, all the networks will be listed even though it is not radiating.
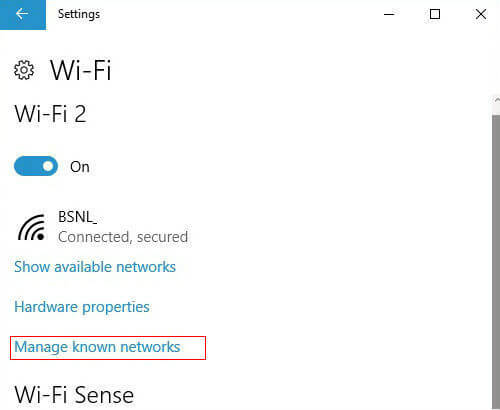
Clicking or Tapping on the desired network will show the properties button of that network. We need to open the “Properties” setting of the particular WiFi network which we need to restrict the data usage.
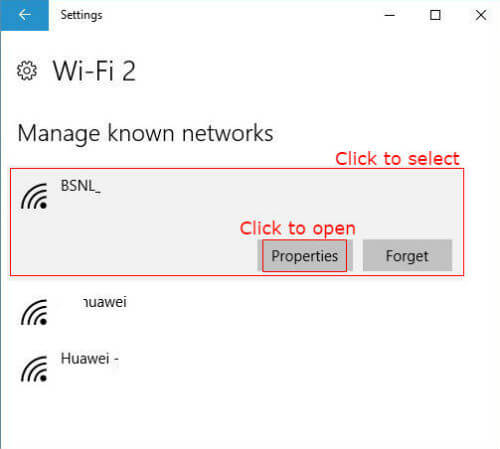
Also read: Best Features of Windows 10 Fall Update that you might not notice
Set Metered Connection
In the Properties window of the desired network, we can see the setting under the heading “Metered connection” as “Set this connection as metered”. We need to slide the toggle switch to ON position to make the WiFi as Metered connection. This window also gives the option to connect the device automatically when in range. That should be in ON position to connect automatically.
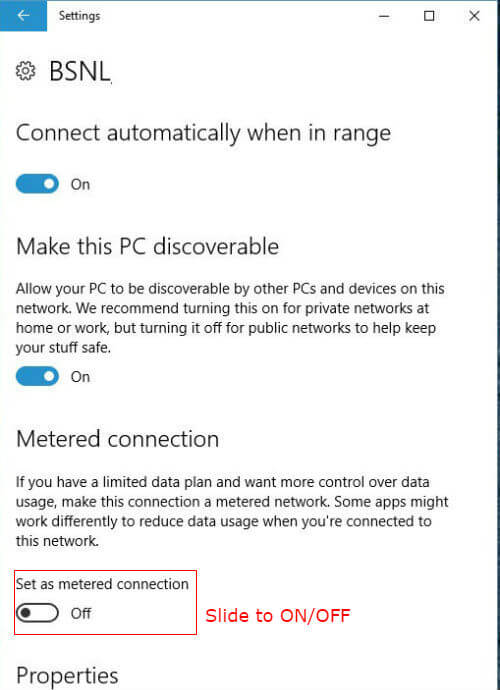
We need to repeat these steps for all the presently available networks to pause the updates if your WiFi is connecting to more then one network in the present location. Windows 10 is restricting the background usage of data including the updates while the device is connected to a Metered WiFi network.
Since we set all the connecting networks as metered as above, the updates will stop downloading and pause. If we want to start downloading the update again, we just need to simply set the “Set as metered connection” to OFF position by following the above steps again. The updates will start from the last point of progress without losing the already downloaded data.
Though this process might seem like an indirect and slightly complicated, it may be the simplest one to effectively pause and restart the updates with least effort rather than stopping the services and restarting it. The stopping and restarting of the services might affect other programs functions and also loose the already downloaded updates.
Related: Windows Screen Sketch – A New Way to Take Screenshots using Windows Ink Work Space
Since almost all the devices have WiFi connection in these days, this procedure can be easily completed with few clicks on the settings. There may not be many easy ways to pause the updates until Microsoft releases a direct option to do so. However, it is highly recommended to install the updates as soon as possible to ensure the safe working of the device.

Thank you, this works for me.