There is no single tap solution to attach files on Apple Mail app. When you work on a computer, it won’t take more than a few seconds to attach images or documents in your email. Likewise, if you are using Gmail app or on your browser, sending attachments is not a big deal. However, attaching files on the Mail app of iPhone or iPad is not straightforward.
There is no icon or link to mail attachments on your iPhone compose screen, as it is hidden. So, lets’ see how to add email attachments to the iPhone or iPad from the Mail app.
How to Add Attachment to iPhone Mail
The Apple Mail app allows attaching any type of files like image, document, video or even drawings. And, the maximum file size depends on your email provider. (Both Gmail and Yahoo allow up to 25 MB for the email attachments). Now, let’s find out the hidden option to attach a file on the iPhone Mail app.
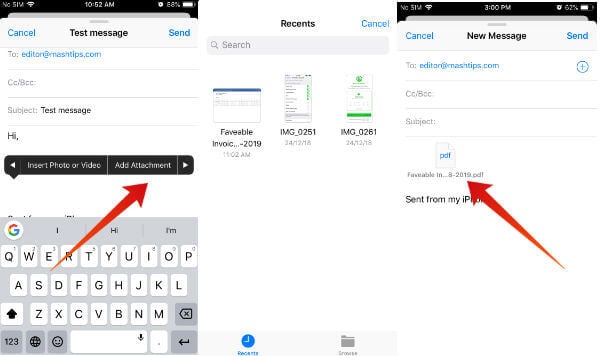
-
- Launch Mail app on your iPhone.
- Tap Compose icon located on the bottom right.
- Enter the sender’s email address on the To field, subject and compose whatever message you would like to send.
- Then, long tap anywhere on the compose screen until you see some kind of magnifying glass icon then release your finger. Now, you should see a small Black bar with some options and a right arrow icon.
- Tap Right arrow icon. Here, you will see two options as below:
- Insert photo or Video: Tapping this option will redirect your screen to the Photos folder of your iPhone to attach an image or video.
- Add Attachment: When you tap this one, you will be navigated to the Files app so that you can attach whatever file you stored on the iCloud.
- Tap any of the two options based on your need and select the file to be attached. In this example, I have selected the Add Attachment option, to attach a PDF file.
- Now, the file is attached to the email. Tap Send button to send your email.
If you need to send multiple files, then you will find the above method a bit time consuming, as you need to repeat the steps 4 to 8 for every file. Luckily, there is a quicker option for that. Let’s see how to do that.
How to Send Multiple File Attachments in iOS Mail
Generally, we would like to first compose our message, then attach files. And, the above method follows that approach. Since this option is time-consuming to attach multiple files, let’s try the reverse approach. Attach the files first, then compose the message. Let’s see how to do that.
Let’s assume that you would like to send 7-8 images to someone by email. Now, let’s see how to do that job quickly.
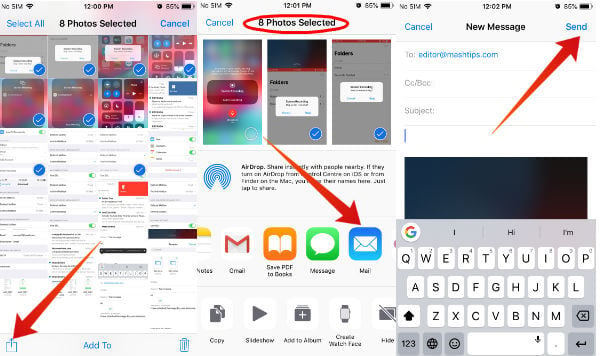
-
- Launch Photos.
- Navigate to the folder which contains the images. (eg. Screenshots)
- Tap Select located on the top right.
- Select all the images you would like to send.
- Tap Share icon located on the bottom left.
- Tap Mail app from the list of options displayed on the screen.
- Enter the email address of your sender, compose the message and tap Send.
That’s it. Likewise, if you would like to send multiple documents or files stored on your iCloud, then launch the Files app and repeat the steps 3 to 7.
How to Send Attachments in iPad Mail
Are you using an iPad to check your emails? Then, there’s some good news, as you don’t need to long tap and fiddle with the Black bar as you do with your iPhone. iPad has dedicated icons on the iOS keyboard to attach files on your Mail. Let’s see how to do that.
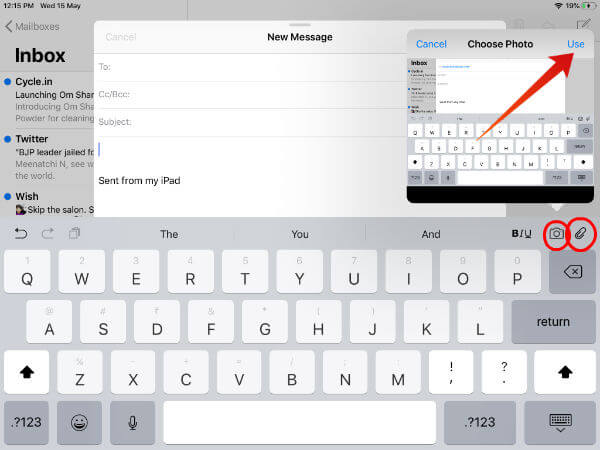
- Launch Mail app on iPad.
- Tap Compose icon located on the top right.
- Fill the To and Subject fields with the needed information.
- As soon as the cursor is on the Compose screen, you will find two hidden icons on your iOS keyboard: Camera, Attachment. (Let’s not worry about the other icons for time being)
- If you need to attach one or more images/videos, then tap Camera icon. Then, select the image/video and tap Use. Alternatively, if you want to attach some other file stored on your iCloud, then tap the Attachment icon to add your desired file.
- Now, it’s time to send your email with the attachments. Tap Send to do that.
Now, this method allows attaching only a single file at a time to the mail app. If you need to attach multiple files in iPhone mail app, then repeat the steps 4 to 6 for all the files. Otherwise, you can follow the steps mentioned in the section How to Send Multiple Attachments on iOS.
Even though the iOS mail app allows you to manage multiple email accounts like Gmail, Yahoo, AOL and more, it is highly recommended to use the Gmail app, if it is your primary email provider. The Gmail app for iOS has dedicated features compared to Appel Mail app.
In my personal opinion, Gmail app for iOS is more user-friendly to manage than your Gmail accounts than the Mail app. What’re your thoughts? Please feel free to share that on comments.
