We lost the picture of wired devices in our home. All of us are interested to browse the world by relaxing on our couch or bed, and watch your favorite youtube channel on your tablet. But did you ever think that everybody can access your Wireless network if it is open?
Anybody can connect to your open WiFi and if the intruder is a good hacker, they can download the data from your PC all personal information like your bank account details, your personal or family photos, your business information. Well, the limit is depends on his hacking capability.
This article gives you instructions with screen shots to protect your wireless network from intruders. The steps will help you to keep your Modem password protected with an encryption key.
If you want to read the instruction for activating the Wireless Modem, go to this article here: Activate your wireless connection using BSNL wireless modem
BSNL Modem gives the option to add multiple security options in their modem. These encryption capability or the mode of encryption can be selected depends on your particular need. We are giving few example of different mode of encryption selection. Please go through the examples before choosing your mode of security.
If you have an Apple device, you want to connect to your WiFi modem, Wifi protected access2 will be suitable for you. Id you are the owner of Windows laptop or any kind of wireless device which is running on old technology, 64 bit Encryption will be ideal for your use. You are interested to use new devices and if you already updated your WiFi devices recently or those are relatively new, mostly the 64 bit Encryption will work for you or you can choose other security options available.
64bit Encryption
If you have selected 64bit Encryption and you think that is best for you, please follow theses steps. Select key method as Direct key. Enter a 10 digit key in the key field.
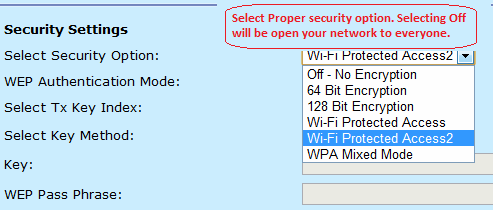
You can also use letters ABCDEF along with digits (0-9). Eg:AB999CD999. Note down the key for your use. Don’t forget to remember the entered key.
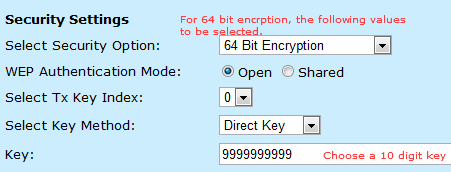
This key you have to enter when establishing a wireless connection in laptop or WiFi device. Click on confirm and wait for page loading finishes.
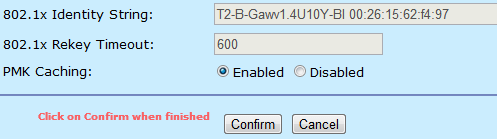
As next step you can go for modem reboot section.
Wireless Protected Access2 security option
If you are selecting Wireless Protected Access2 security option, select Encryption Protocol as AES-CCMP protocol and Authentication Method as PSK (Pre Shared Key). You can choose your own Password for accessing the wireless connection, in the WPA Pass Phrase field. Don’t forget to remember the entered password. This password you have to enter when establishing a wireless connection in laptop/device.
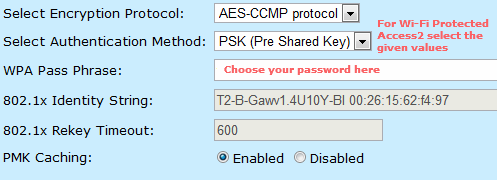
Click on confirm and wait for page loading finishes.
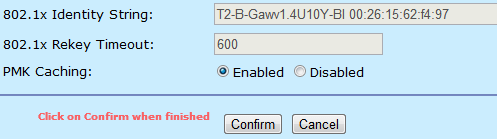
After configuring your own security mode, you have to reboot your modem to make effect all those changes.
Modem Reboot
Finally you have to reboot your modem to save and finish your works. Now click on Admin menu. Another menu will be appearing. In that menu click on Reboot.
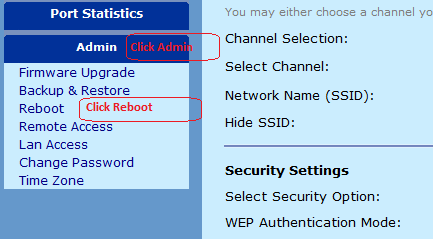
In this screen, click on the reboot button.
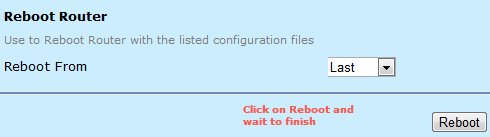
Wait for some time for the modem gets rebooted. After rebooting, verify that power, DSL, Internet, WLAN and any Ethernet lights are glowing in green in the modem. After verifying this lights, you can start connecting wireless device by searching from the device.
The Network ID given in the modem will be displayed in your Laptop/device. Then click connect, it will be prompting for Key/password. Input the key/password selected above and click connect. Then your device will be connected automatically and you can enjoy internet hassle-free.
