Recently I switched to Google WiFi and quite happy with this new mesh router. After setting up with three mesh, there is no WiFi dead spot in my home, no buffer delay or drop-offs. And best of all, I can control my kid’s online time. Google WiFi is coming with an excellent app for iPhone and Android users. You can do pretty much everything with this WiFi app. It doesn’t matter how many mesh routers you have; you can control all of them with this WiFi app right from your Phone.
Lets us see a bunch of cool tips and tricks that you can do with Google WiFi router to get most out of it.
Content
- How to Use Google WiFi App?
- Get Common WiFi Name for all Mesh
- How to run WiFi Speed Test on Google WiFi?
- How to test each Mesh Speed?
- How to run Device WiFi Speed on Google WiFi?
- How to find Unauthorized Devices on WiFi?
- How to get Device IP and MAC Address?
- How to find Device Bandwidth?
- How to see real-time Network Usage on Google WiFi?
- How to prioritize WiFi Speed for Devices?
- How to control individual Device’s WiFi Connection?
- How to block Adult Sites Automatically on Google WiFi?
- How to block Websites with Google WiFi?
- How to schedule WiFi On/Off Time on Google WiFi?
- How to share/view WiFi Password on Google WiFi?
- How to add Network Managers?
- How to control Individual Mesh Routers?
- How to reserve IP for Devices on Google WiFi?
- How to control Google WiFi from outside WiFi network?
- How to set Guest Network on Google WiFi?
- A new type of connected system for seamless WiFi coverage throughout your home, helping eliminate...
- Replaces your current router, and works your modem and internet service. It’s compatible with...
- A single WiFi point covers up to 1,500 square feet, a set of three covers homes up to 4,500 square...
How to use Google WiFi App?
When you set up Google WiFi for the first time, you have to download the WiFi app to configure the router. Not only the WiFi setup, but you can also do pretty much everything with this Google WiFi app.
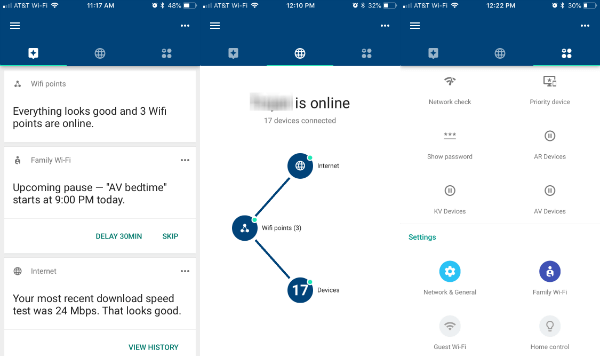
Google did an excellent job of integrating all functions in this nice app. The first tab (Network Assist Tab) on the app brings the cards to show the different status of Google Wifi. This will show you the last speed test data, mesh device status, and the number of devices connected, etc. The second tab (Network Tab) for internet information and the device connected to the network. The third tab (Settings Tab) is for device configuration and different network and device settings.
Get Common WiFi Name for all Mesh
When we chose the WiFi extender, we are supposed to assign a different WiFi name for the extended WiFi. For Google WiFi, it doesn’t matter the number of mesh devices you have. You can have a common network name for the office or home WiFi. This is pretty easy to manage from the app, and there are a lot of things you can do with these Google WiFi app. Also, the Mesh WiFi Router is not reducing the speed into half like other WiFi extenders. You can get the full speed while you connect any mesh network on the system.
How to run WiFi Speed Test on Google WiFi?
When you suspect something going wrong or low WiFi speed, you can do a WiFi speed test right from the Google WiFi app. There is no need to depend on any third party website or app to perform the speed test on your WiFi network.
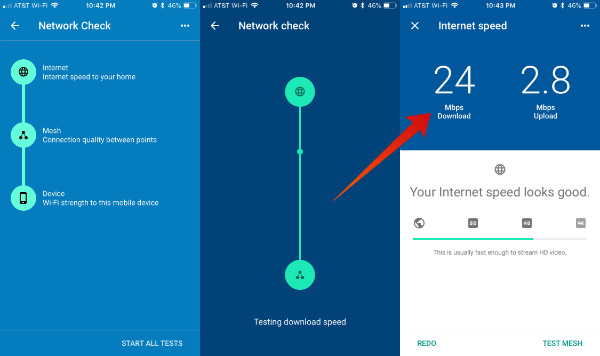
Google WiFi will perform the download and upload speed test and report back. To check the speed, go to Settings Tab > Network check > Tap on Internet. Google will start the network check at this point. There is one bonus feature on this; you can see the history of network speed for past 60 days. Select Network Tab > tap on Internet > Network Usage > Speed > See last 60 days internet speed history.
Watch Google Nest Mesh Wifi router Tips:
How to test each Mesh Speed?
This will show you the signal strength of each WiFi mesh and the mesh speed of Google WiFi. You can move the mesh around your home or office for the best reception and quality signal based on this test.
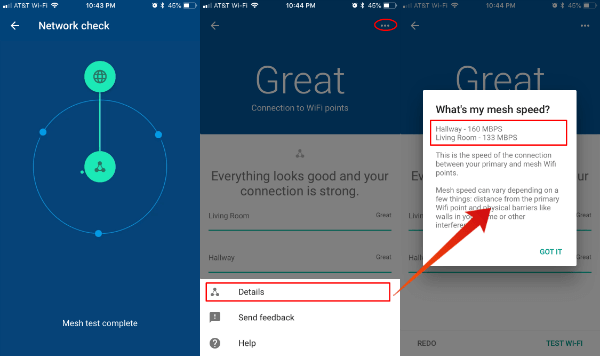
To check the mesh speed, go to Network Tab > Tap on WiFi Points > Test Mesh. You will get the result of the network check after a few minutes. If you want to look at individual mesh speed, tap on the 3-dot menu on the right top (2nd screenshot). Now select Details from the pop-up menu. Here we got 160MBPS for one mesh router and 133MBPS for the second one, which is far away from the base unit compared to the first one. You can adjust the position of the mesh devices based on this test for more quality network and performance.
Related: Google Wifi vs. Nest Wifi: Which Mesh WiFi Router Suits Your Home
How to run Device WiFi Speed on Google WiFi?
The recent update on Google WiFi supports testing the device speed test that connected to the WiFi mesh. Based on this speed test, you can move around the devices or mesh to get the best speed and performance.
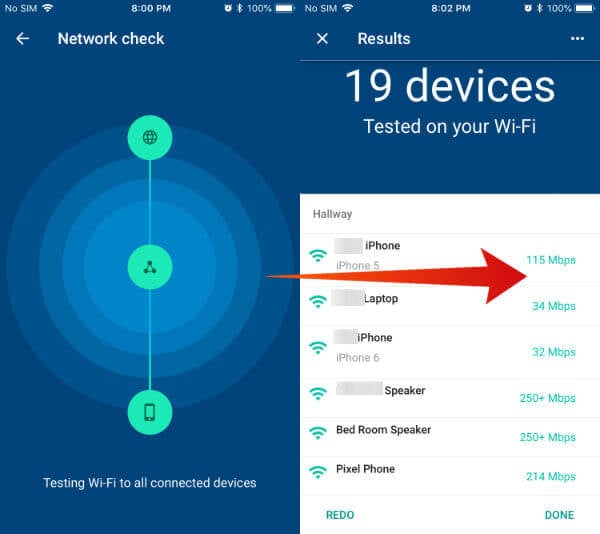
Open Google WiFi app > Setting Tab > Tap on Network check > Tap on Devices > To Test Wi-Fi. This will take a while and populate a list of all connected devices with the maximum speed that can connect. Keep in mind, this does not have any relationship with your provider’s WiFi speed. This is the speed between with device and the mesh and gives you a better result to rearrange the mesh or device position for better performance.
Google Updated this feature on May 15, 2018, make sure you have updated version to get this feature.
How to find Unauthorized Devices on WiFi?
Google WiFi App will show you the number of devices connected to the network. You can rename the device according to your choice and always have a look at the device list to see if there is an intruder device connected to the network. Open Google WiFi app > Network Tab > Tap on Devices > See Devices Connected. Once you find any device that can’t recognize, you can block the anonymous device as the first step. Then you can change the WiFi password to a new secured one.
How to get Device IP and MAC Address?
I often required to get the IP address of my printer to check the settings and update the firmware. You can get the connected devices IP address and MAC address with Google WiFi app.
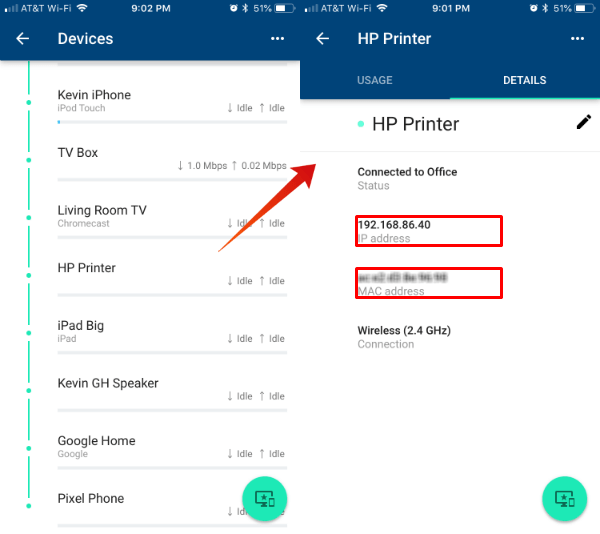
To get the IP or MAC address of the device connected on your network, open Google WiFi app > Network Tab > Tap on Devices > Devices > Tap on a device > Open Details Tab to see the IP and MAC address of that particular device. Google WiFi will select 2.4GHz or 5GHz connections automatically based on device capability. You can see this connection information on individual devices there.
How to find Device Bandwidth?
This very helpful feature to find out the culprit when you are using a metered or limited bandwidth internet connection. You can check each device’s bandwidth usage for a different period of the day, seven days period, and the maximum you can see for 60 days. You can see each device bandwidth usage, right from the device list itself.
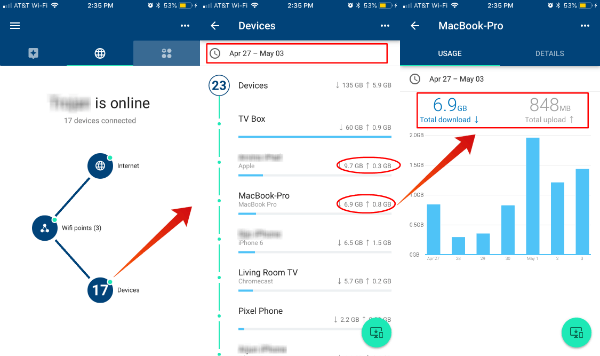
To see the device bandwidth usage, open Google WiFi app > Network Tab > Tap on Devices > Devices > Tap on a device > Open Usage Tab. You can see a snapshot of all devices bandwidth usage right from the device list as shown in the screenshot above.
How to see real-time Network Usage on Google WiFi?
Google WiFi can display your bandwidth usage. It can display network usage for a certain period, say 60days. There is a tab in the network usage that displays the real-time bandwidth usage of all devices connected to the network.
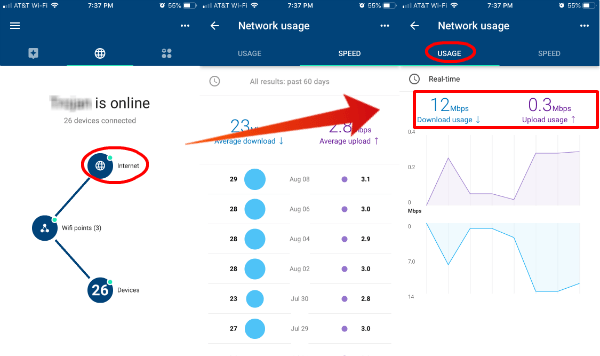
To check the real-time bandwidth usage of your household WiFi, open Google WiFi app > Network Tab > Tap on Internet > USAGE Tab > See Real-time Download usage, and Upload usage.
How to prioritize WiFi Speed for Devices?
When you have too many devices connected to the network and see NetFlix movie is buffering, you can prioritize the device from the device list. Once set the priority for one device, Google will dedicate the bandwidth to that device with more priority than other devices to perform better.
Open Google WiFi App > Network Tab > Tap on Devices > Devices > Tap on a device > Tap on Green Icon On bottom Right of the screen. You can prioritize any device from the list for one hour, two hours, or four hours of time.
How to control individual Device’s WiFi Connection?
To control the individual device connection device is my favorite feature of this Google WiFi App. As you prioritize the device for WiFi, you can control any device’s WiFi connection from the network. You can pause the WiFi to any particular device for a period or until you resume back again. When you want to give kids a break from their online activity, you can pause their device from using the internet.
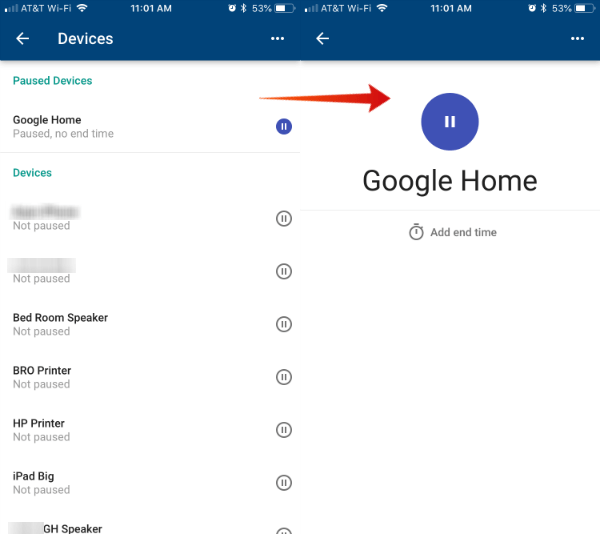
To pause a device, Open Google WiFi App > Settings Tab > Family WiFi > Devices > Tap on Device > Tap on Pause Button > Add an End Time. You can group and label a bunch of devices to pause altogether or schedule internet off time for bedtime or dinner time.
How to Block Adult Sites Automatically on Google WiFi?
Google can block millions of Adult Sites using Google’s SafeSearch technology that helps to block adult sites automatically. You can take advantage of this Safe Search Technology with Google WiFi by turning on Site Blocking.
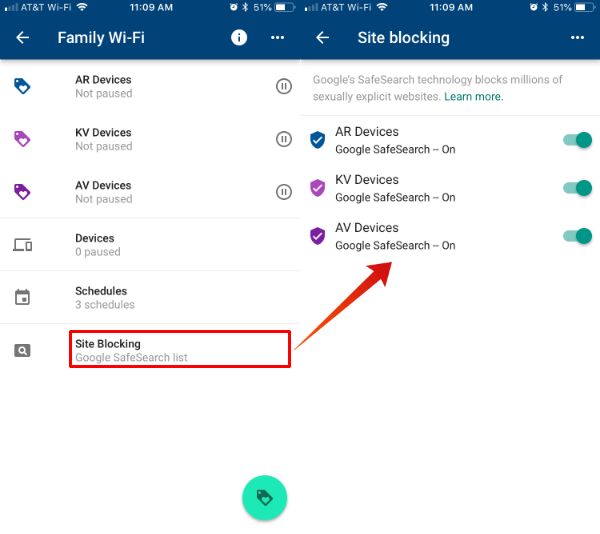
Go ahead to Google WiFi App > Settings Tab > Family WiFi > Site Blocking > Select the Group > Turn on Site Blocking for Each Label. If you want to get more powerful sie blocking, you can use OpenDNS and change the Google WiFi DNS to Open DNS Server IP number (208.67.222.222 and 208.67.220.220 for IPv4 access). Please see the exclusive article for Google WiFi users to Block Websites on Google WiFi Router.
How to Block Websites with Google WiFi?
The website blocking is not fully supported by Google WiFi. As we mentioned before, you can filter the websites based on the category. If you want to block individual websites on Google WiFi, you have to depend on OpenDNS, a free DND server.
From Google WiFi app, you can change the DNS server to the OpenDNS server, and yo have full control to block a particular website from the OpenDNS dashboard. Please see the article block websites on Google WiFi for step by step instructions to add individual websites on the blacklist.
How to Schedule WiFi On/Off Time on Google WiFi?
When you want to control Kids’ online time, you can group them and set a schedule for Internet usage. You can set the time for each label and schedule to turn off the internet automatically.
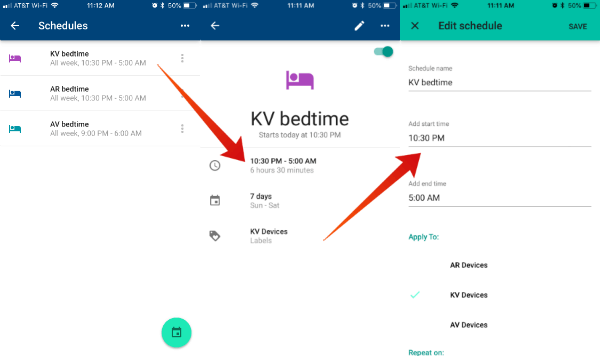
Open Google WiFi App > Settings Tab > Family WiFi > Scheduels > Select Label/Group > Set On/Off Time for WiFi.
How to share/view WiFi Password on Google WiFi?
Sometimes we forget the WiFi password that we set for the WiFi network. Google allows viewing your WiFi password directly from the app. You can see the WiFi password from Google WiFi > Settings Tab > Show Password.
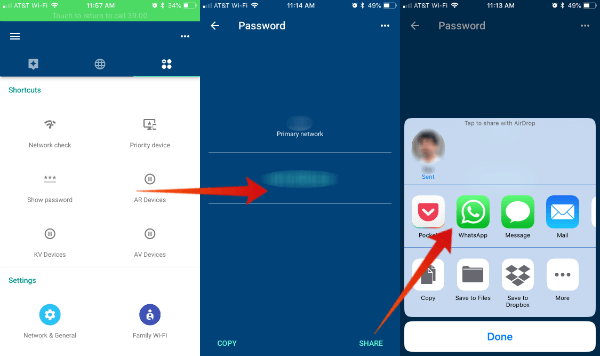
You can share the password with your family member or colleague using the chat app or any other sharing platform from Android or iPhone. This is pretty easy. Keep in mind; the password is sharing in plain text. It is not encrypted or masked, and we encourage to use the latest feature of iOS to share WiFi password to keep security.
How to add Network Managers?
You can add multiple network managers to control your WiFi. when you want to allow your spouse to control Kids’ online time, this is a trouble-free, easy solution. Open Google WiFi App > Settings Tab > Network & General > Managers > Tap Right Bottom Corner > Enter the Name/Email. Google will pick the name and email address from your contact list to add as a Network manager.
How to control Individual Mesh Routers?
You can connect as many devices in the mesh network to improve the performance of the WiFi connection. The good thing about Google WiFi is, you can control the individual mesh devices independently.
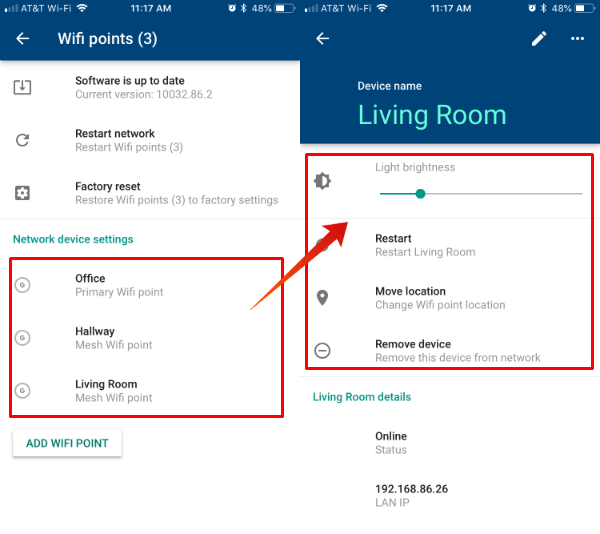
Open the Google WiFi App > Settings Tab > Network & General > WiFi points > Network device Settings > Select the mesh device. You can change the device brightness, restart individual mesh, move the location of the device for more quality network, etc. You can get the device IP address and status of connection under device details.
How to reserve IP for Devices on Google WiFi?
You may need to use Static IP for some printers security cameras in your home. You can create a DHCP IP Reservation for the devices connected to your network. Open Google WiFi App > Settings Tab > Network & General > Advanced networking > DHCP IP Reservations > Add button > Select Device > Set manual IP.
How to control Google WiFi from outside WiFi network?
Whether you are traveling outside or not at home, still you can control the Google WiFi home network from outside. As long as you logged into the Google WiFi app with the Google credentials, you can use the app and control any device from outside. You don’t need to be in the home to control WiFi or Kids’ online time. As long as your mobile connected to WiFi or mobile data connection, you can use all perform all the controls of the Google WiFi app.
How to Set a Guest Network on Google WiFi?
This comes in very handy when you want to arrange a party at home. There is no need to share the WiFi password with your friends. You can create a guest network from Google WiFi app > Settings > Guest WiFi > Next > Guest WiFi name > Guest Password. You can share this password with your visitors and change when you finish the party. All your home connected devices will be secured, and the Guest connected devices can’t access your main WiFi network devices.
When you want to control Kids’ online activity and want to have more quality of WiFi network, Google WiFi is going to be your best bet. Instead of checking the settings and controls form a web-based app for traditional routers, Google Wifi bring all these on your mobile app. If you don’t have Google WiFi, you can buy from Amazon or Google Store.
The beauty of this app is you can control and change any settings even from outside the WiFi network. You can check the status of devices connected to your WiFi network, and the active devices at a certain time, everything you can get right from the app even when you are away from home.

Thanks a lot for the post.Really thank you! Much obliged.
It’s really a big step for google. Google is trying to capture the wifi router market with its great product and service. I am sure that google wifi will grab most internet users attention. Thanks for discussing google wifi’s feature and so on.
Wow amazing, You have described all the aspects about Google Router and user should know these thing to better access.
Great article. Thank you
Thank you for this informative stuff.
But…the Google Wifi app has all but been “retired” in 2021. Can you update using the Home app instead?