It is not quite easy to get texts, emojis, and even web URLs from your phone to the computer. Whenever you want to browse a URL on PC which you just visited from the phone, you will need to use email or other tools to get them from PC. We have an easier solution to copy text and URLs from your Android phone to PC easily.
Here, we will see how to copy text, emoji, and URL from Android to PC without any delay.
Copy Texts, Emoji & URLs from Android to PC with KDE Connect
KDE Connect is a service that connects your Android phone to your PC. You can use the same tool to copy text and emojis from Android phone to Windows 10 PC. First, you’ll need to download the app for both your Android and Windows 10.
- Download: KDE Connect Nightly Build For Windows 10 (64-bit)
- Download: KDE Connect on Google Play Store
Double-click on the downloaded file on your PC to install it. Before you continue, make sure both your phone and PC are connected to the same Wi-Fi network.
![]()
- Launch the KDE Connect app on your PC once installed.
- The app starts minimized to the system tray so you will not see it at first.
- Check the system tray to make sure the app is running.
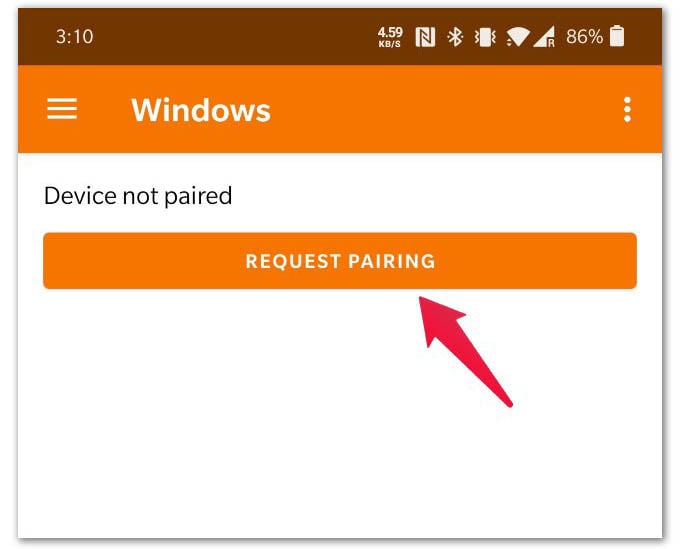
- Open the KDE Connect app on your Android phone.
- It should automatically detect your PC. Tap on the name of your PC on the app on your phone.
- Press the REQUEST PAIRING button.
- On the PC, click on the ACCEPT button on the notifications that appears.
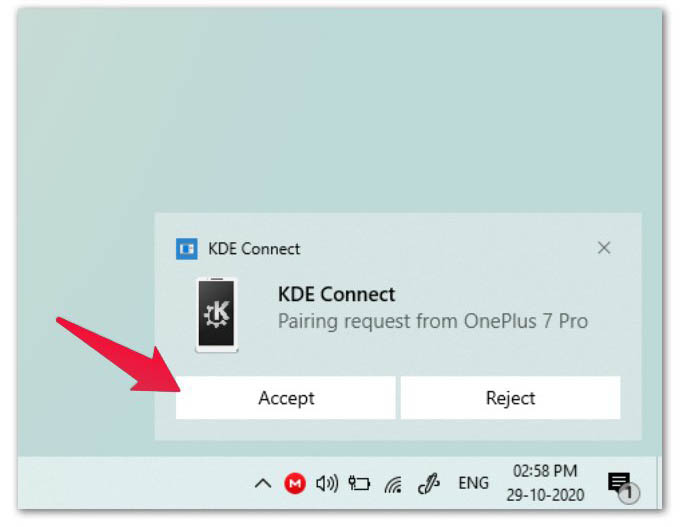
Clipboard sharing is enabled by default on KDE Connect. That means you should now be able to copy texts on your phone and paste it on your PC or vice versa. Since emoji is also really text, you can also copy and paste emoji between your PC and phone. The same thing applies to a URL as well. However, KDE Connect offers extensions for Chrome and Firefox to make URL sharing even easier. You can grab them from the links provided below.
- Download: KDE Connect Google Chrome Extension
- Download: KDE Connect Firefox Extension
To make sure Clipboard sharing between your Android and Windows devices is enabled, you can check the app settings.
Related: How to Set Vacation Auto Reply Text Message on Android
Configure KDE Connect on Windows 10
To make sure and configure your Windows 10 can sync clipboard with your Android phone, go through the steps below.
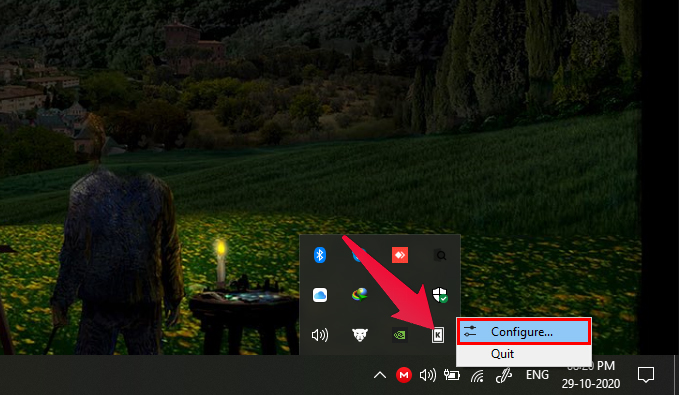
- On Windows, right-click on the system tray icon.
- Select Configure from the menu.
- Select your smartphone from the list.
- Make sure the option “Clipboard” is checked.
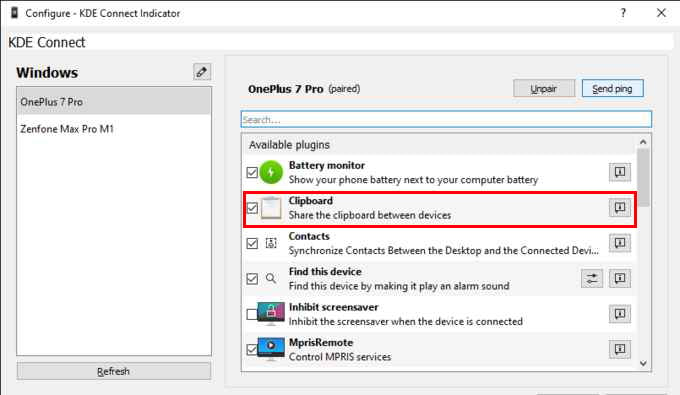
If the option is not enabled, it means you need to enable it first in order to copy texts from Android to PC.
Configure KDE Connect on Android
Similarly, you need to ensure the clipboard sync is enabled on your Android phone too.
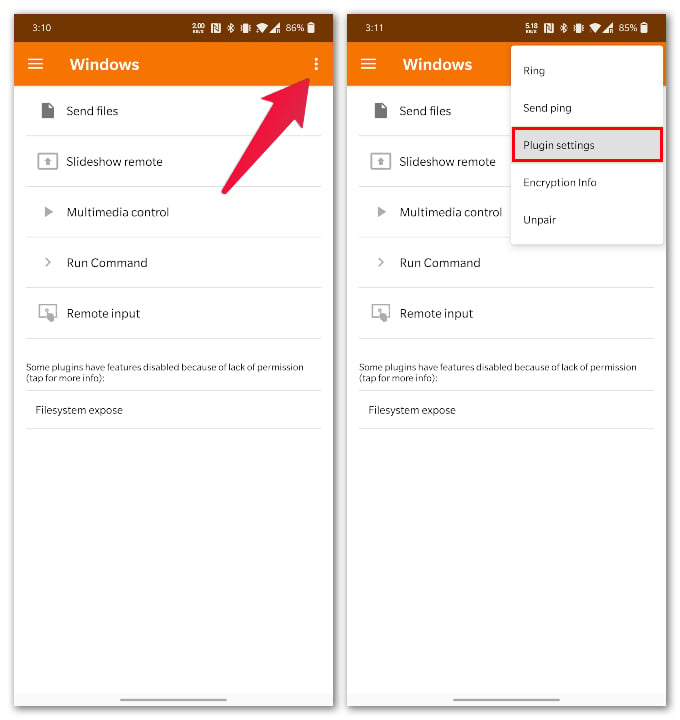
- Open the KDE Connect app on Android.
- Tap the three-dot overflow menu in the top-right.
- From the menu, select Plugin settings.
- Ensure “Clipboard Sync” is on from the Settings menu.
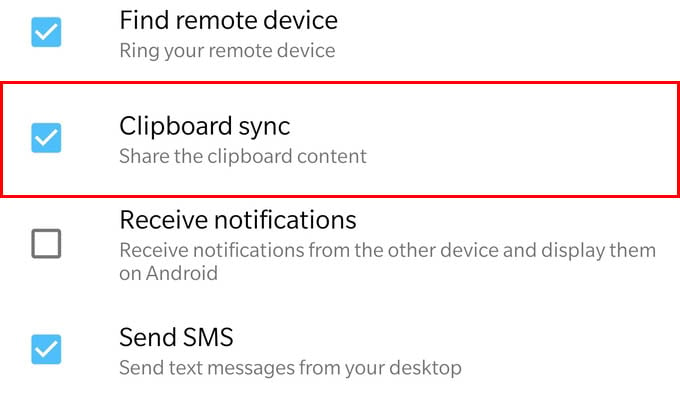
KDE Connect is great but it is not just a clipboard sharing service. It lets you send and receive files, browse your phone’s file system from the PC, sync notifications, and find your phone, and even copy text from Android to PC quickly. It’s pretty much like having Airdrop on Android but with more features and flexibility.
