Nice addition to the family, HomePod to add to your Apple HomeKit. If you are already bought this and start to play with it, here are a couple of tips to work with HomePod mini. You can get the maximum performance with your HomePod mini by following these customizations.
Check here for the list of all customizations and settings you can do with the Apple HomePod mini.
How to Get HomePod Settings
Before you check further, you have to enter into the HomePod settings screen. You will be able to do all customizations on that screen.
- Open HomeKit app on iPhone
- Tap and Hold a while on the HomePod Mini icon.
- This will open the HomePod screen.
- Scroll down and tap on the settings icon on the right-bottom corner.
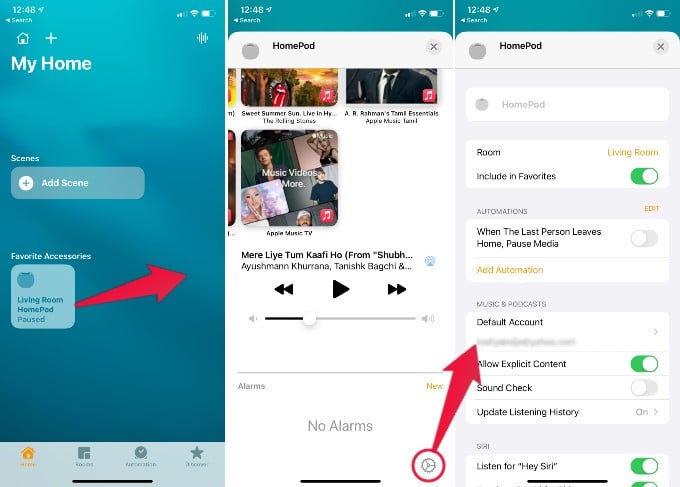
Now you are on the HomePod settings screen. You can have a bunch of Siri settings and other smart home settings that can perform on this screen.
Music and Podcast Settings for HomePod
You can do a couple of things on Music and Podcast settings for HomePod mini. If you have kids at him, you can disable the settings for “Allow Explicit Content”
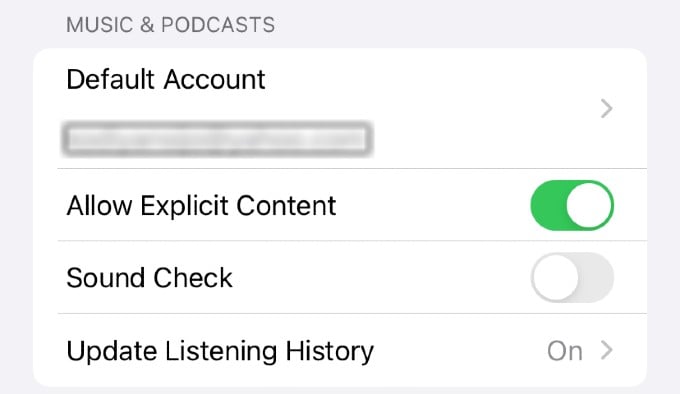
Allow Explicit Content: You can disable these settings when you present this to kids.
Sound Check: Toggle this switch on/off and see the level of volume changing according to that.
Update Listening History: This will let Apple recognizes the voice to play music. Here is what Apple says “When HomePod recognizes the voice requesting to play music on this HomePod, each member of this home can choose to have their requests influence “For You” recommendations and appear on their profile. The playback state of podcasts will also sync across devices.
Each member of this home can choose whether their listening history is updated when they play music on HomePod from their Home settings.”
Take a look at the new HomePod Mini unboxing and first impressions here:
Enable Intercom for HomePoad
You can disable the intercom features and also turn off the Location Services if you are concerned about privacy.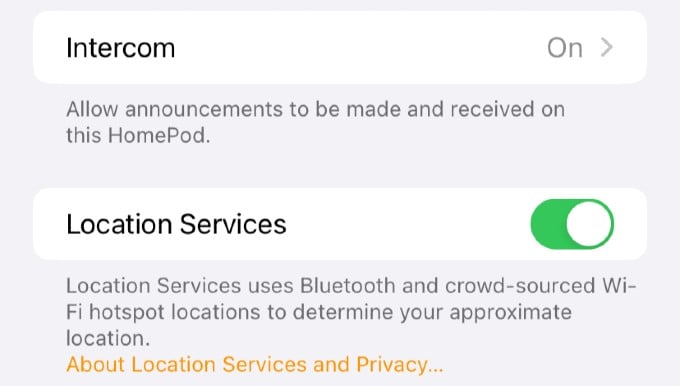
How to Change the Siri Setting on HomePoad
There are more customizations that you can do on Siri with your new HomePod mini. You can toggle off the “Hi Siri” command listening and a few more.
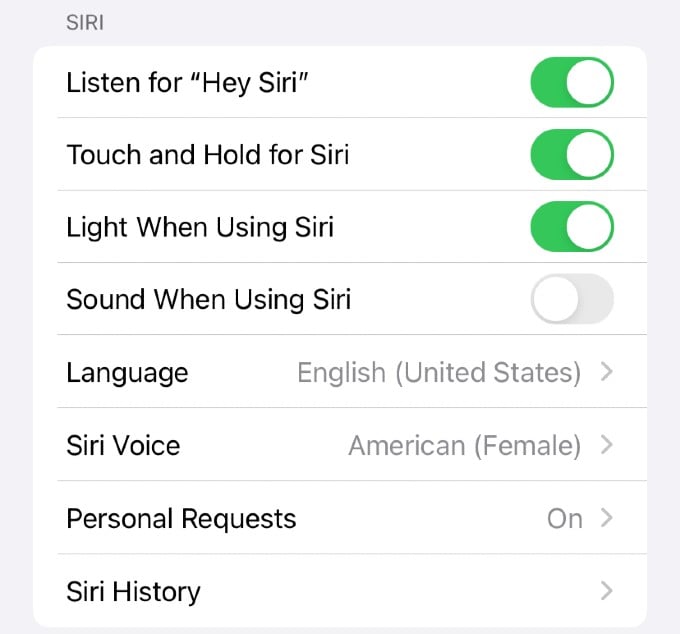
Listen for “Hey Siri”: Disable this if you don’t want to respond to Hi Siri commands for HomePod.
Touch and Hold for Siri: Toggle of, so HomePod will not wait for your Siri command if you tough and hold on to it.
Light When using Siri: You can turn off the nice light display on top of the HomePod.
Sound When using Siri: This will enable the nice sound feedback when Siri starts to kick in.
Siri Voice: There are a bunch of different languages that can sue for Siri and you can even change the Siri voice from male to female.
Personal Requests: Siri can personalize the requests based on your personal choice by recognizing your sound. You can turn off this choice if you want at this HomePod settings. According to Apple;
“HomePod can recognize your voice to personalize requests for music. Turning on Personal Requests also allows you to send messages, make calls, create reminders, and more when this iPhone is nearby.”
Also, when asking Siri to read your personal information, like notes, reminders, and calendar events, require authentication on your iPhone.
Here are the customization options for HomePod mini. You can keep your privacy by turning off the relocation or turn off Siri from suggesting things based on your voice.
