Humans are forgetful beings, and we tend to forget plenty of things that we don’t want to. For instance, you might want to wish someone Happy Birthday exactly at midnight, but you fall asleep. In situations like these, the ability to schedule a text message comes in handy. You may forget, fall asleep, be busy, but your phone will remember to do the job for you. The Google Messages app on Android has been gaining popularity as the default SMS app on many phones.
If you use Google Messages, let us show you how to schedule a text message on Android.
How to Schedule a Text Message on Android
You can easily schedule text messages on Android using the Google Messages app. If you don’t already have it, you can install it from the Google Play Store. Once installed, open the app and set it as the default SMS app.
Related: 5 Best Apps Read Text Messages While Driving for iPhone & Android
- Open the Google Messages app on your phone.
- Start a new conversation or open up an existing one.
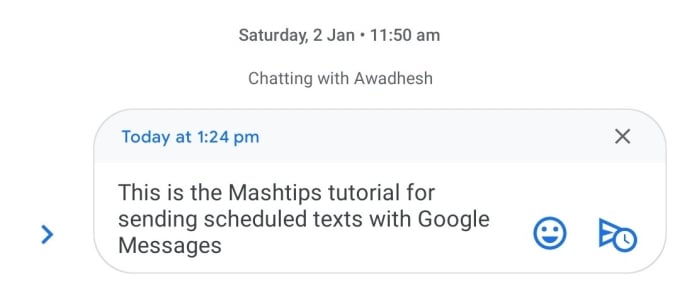
- Type out your message as usual but do not hit the send button.
- Long-press on the send button instead of tapping it.
- You’ll then be presented with a list of predetermined times as well as the option to set your own time.
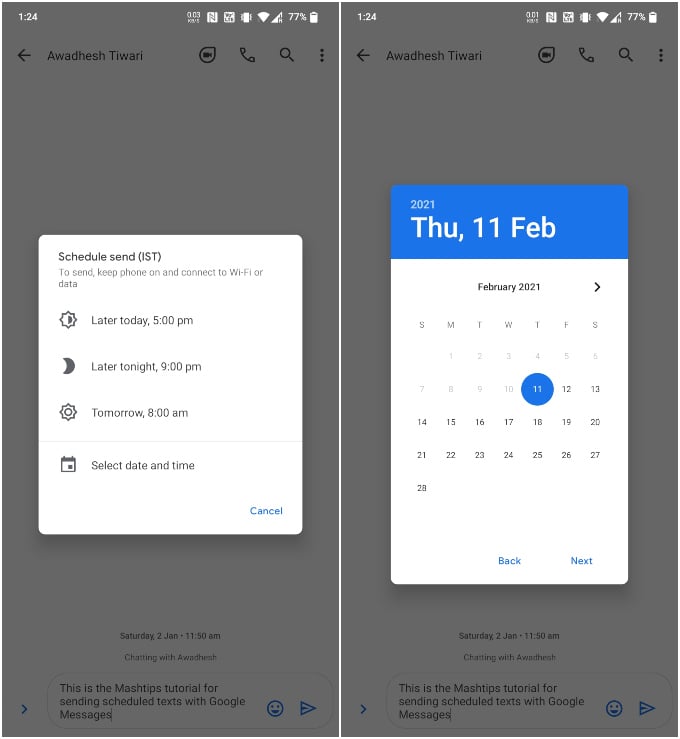
- Tap on Select date and time if you want to choose your own date and time.
- Set the date, tap Next, then set the time and tap Next again.
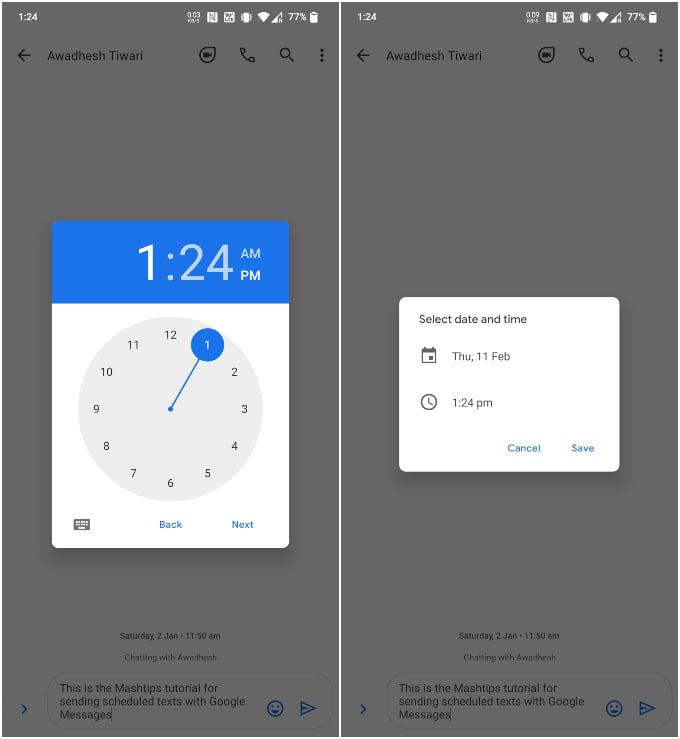
- If you’re happy with the selected date and time, tap on Save.
- You will now see the selected date and time appear on top of your typed message.
- The send button too now has a clock icon on it.
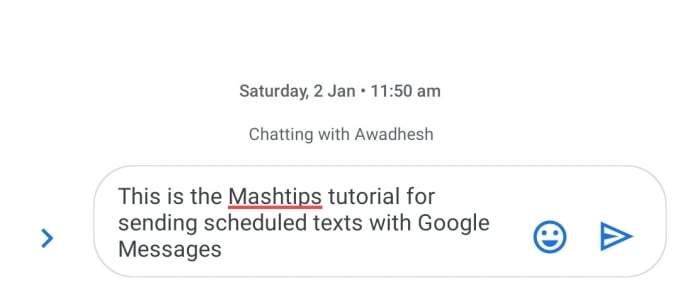
- To confirm the schedule for the text, tap on the Send button now.
Related: How to Set Vacation Auto Reply Text Message on Android
The message will appear italicized in your conversation with a clock icon next to it. When the text message is sent at the scheduled time on Android it will appear normally without the clock icon. Google Messages let you schedule a text regardless of the kind of text it is. So, it could be a normal SMS or MMS message or a Chat message, the feature works for all of them. You’ll need to make sure your phone is connected to mobile data or Wi-Fi at the scheduled time though for the message to actually get sent.
