Every time you want to see your iPhone’s battery percentage, you will need to pull down the Control Center. If you just switched from an older iPhone or an Android phone to a new iPhone without the home button, this would have become an annoying routine for you. There are some workarounds we have discovered to see battery percentage on iPhone without even opening the Control Center.
Let us discuss the most effective methods to see battery percentage on iPhone without pulling down the control center.
Content
Add Batteries Widget to iPhone Home Screen
Apple introduced home screen widgets to iPhone users not long ago. These widgets include a battery percentage widget that helps you find the battery charge left right from the home screen. Let us see how we can use the batteries widget to see iPhone battery percentage without opening Control Center.
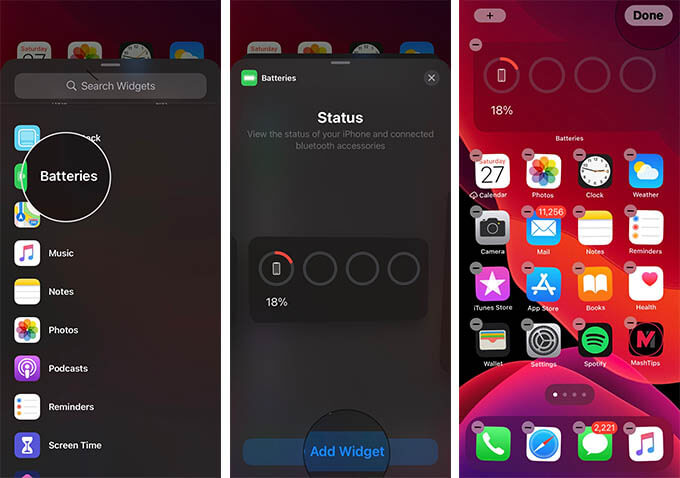
- Go to your iPhone home screen.
- Long-press an empty space.
- Tap the “+” icon at the upper left corner.
- From the popped-up window, find Batteries.
- Please select it and choose a widget size you want.
- Position the widget on your home screen and tap Done.
There you go. You now have a battery widget right on the home screen of your iPhone.
Set Battery Percentage Wallpaper Using Shortcut
Well, if the above method did not work for you, here is a workaround. A Reddit user has come up with a Siri Shortcut that could show you battery percentage on your iPhone wallpaper. You need to automate the shortcut periodically to get the iPhone battery percentage right on the wallpaper, like this:
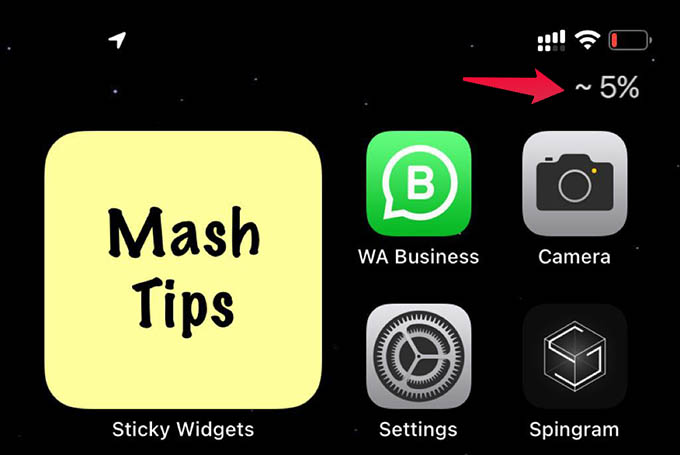
To get started, make sure you download the following things to your iPhone:
- Wallpaper Images (Download BattStat.zip)
- Battery Status Setup & Wallpaper Changer Shortcut (Download Shortcut)
- Battery Status Shortcut (Download Shortcut)
To install the above shortcuts, click on the download link, scroll down from the popup window in the Shortcuts app, and tap “Add Untrusted Shortcut.”
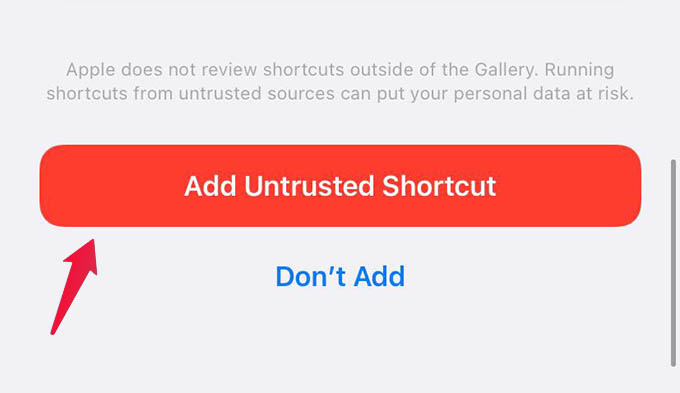
After downloading the “BattStat.zip” from Safari on iPhone, extract the file. Then, long-press the extracted folder from the Files app and move to the “iCloud Drive > Shortcuts” folder.
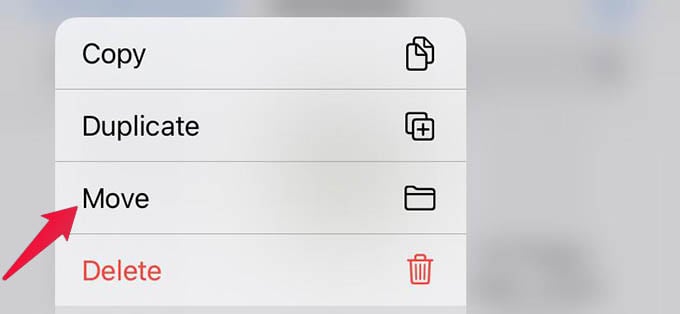
When you are done, follow the below steps:
- Go to the Shortcuts app and tap the shortcut “Battery Status Setup.”
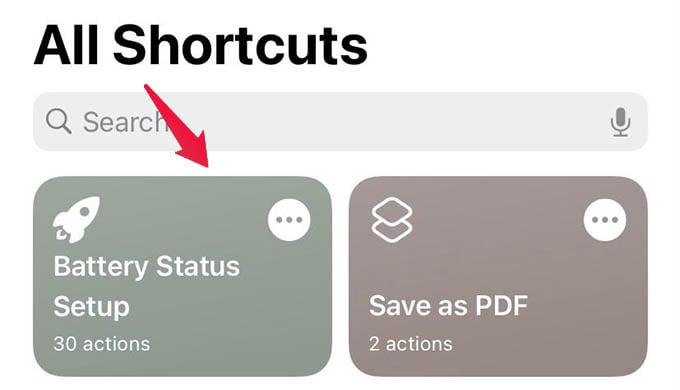
- Tap “Let’s get started.”
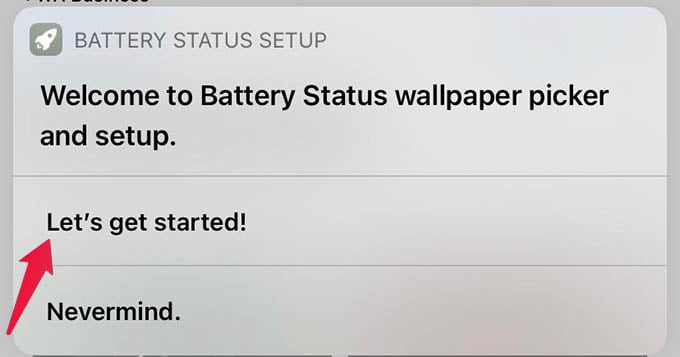
- Choose “Change wallpaper.”
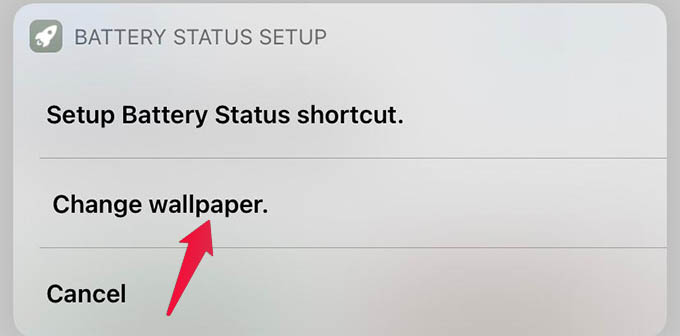
- Tap “Ok” and select a wallpaper from the camera roll.
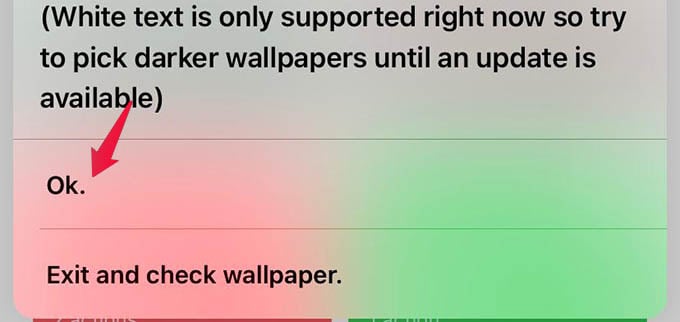
- Tap the “Battery Status” shortcut and allow iCloud access.
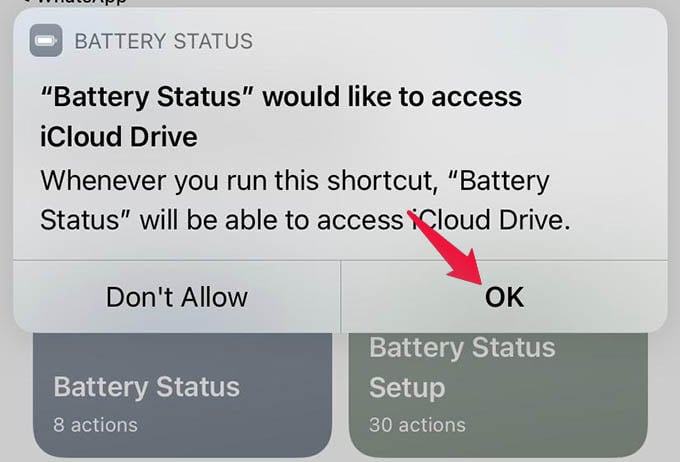
- Now, go to the Automation tab on the Shortcuts app.
- Tap the “+” icon.
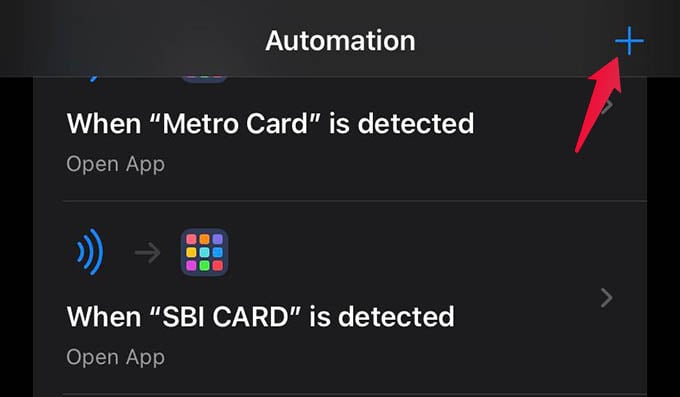 Tap “Create a New Personal Automation.”
Tap “Create a New Personal Automation.”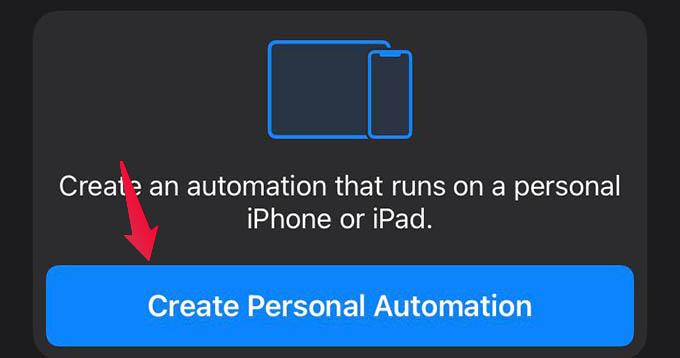
- Choose “Battery Level” from the next screen.
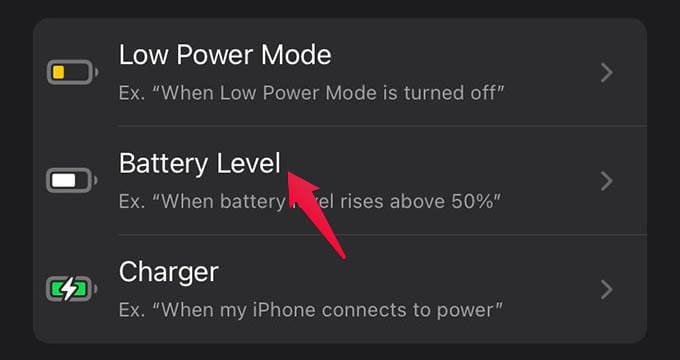
- Move and set the slider to 5% and choose “Equals 5%.”
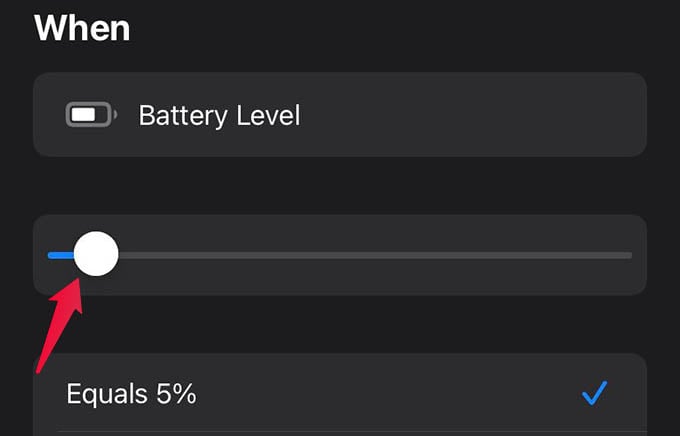
- Tap Done.
- Tap the “Add Action” option from the next screen.
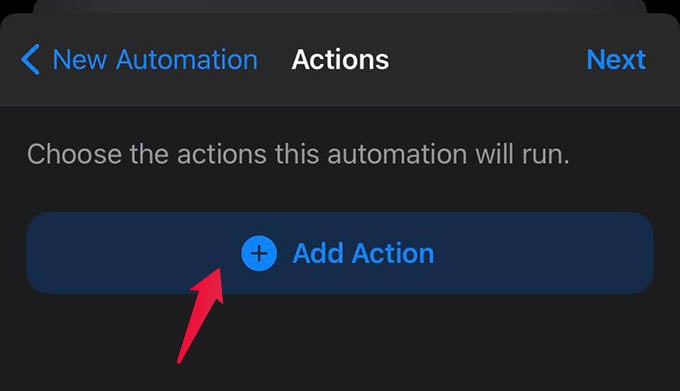
- Search and select the “Run Shortcut” action.
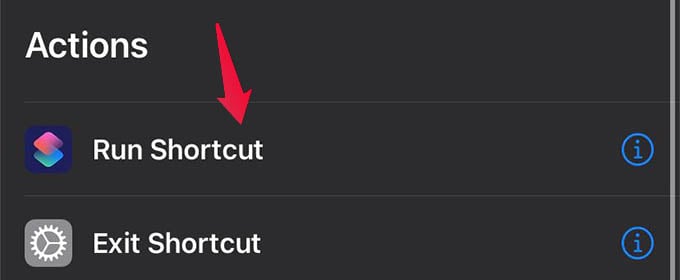
- Tap “Shortcut” text in blue.
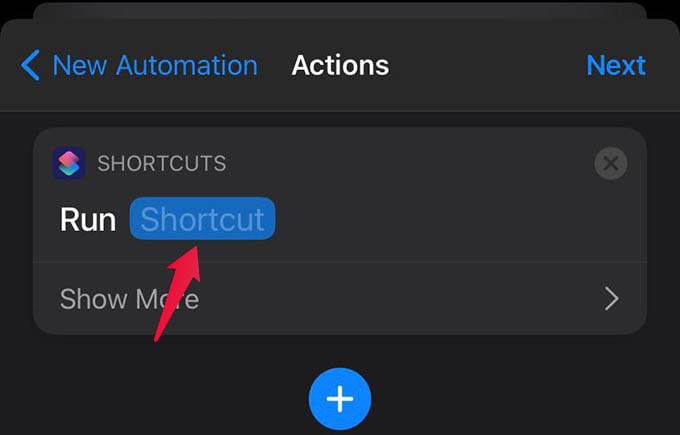
- Choose the “Battery Status” shortcut from the popup.
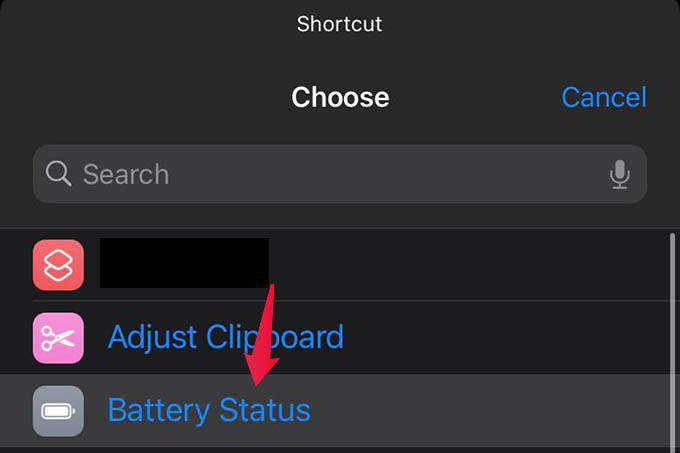
- Tap the “Next” option.
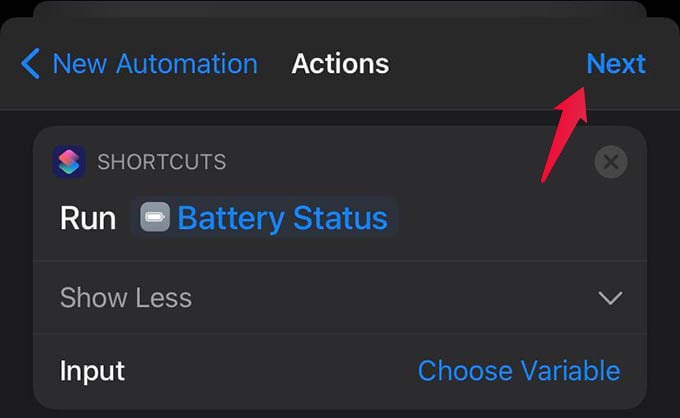
- Toggle off “Ask Before Running” and confirm the same.
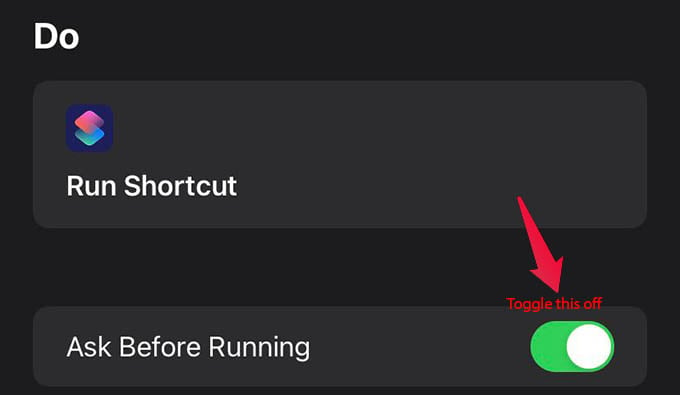
- Tap “Done.”
- Repeat steps 5 to 16 and set the battery level slider with an increment of 5% (set 10% in the second shortcut, 15% in third, and so on).
- Create such automation to run the shortcut in every 5%.
There you go! After all the steps, you now set up a completely automated refreshing wallpaper to show iPhone battery percentage without opening the control center. Make sure you create automation for every 5% to make the shortcut work properly.
Now let us talk about the way the Shortcut works. The folder you downloaded included PNG images that have battery percentage marked on the upper right corner. Whenever you run the shortcut, the corresponding PNG image with the current battery percentage range gets overlaid on top of the current wallpaper. Effectively, the shortcut changes your wallpaper every 5% depends on the automation you set.
Related: How to Optimize iPhone Battery Charging for Long Life
You will not see an accurate battery percentage on wallpaper. It is because the Shortcut automation only works with every 5% increment or decrement of the charge. If the wallpaper says “~55%,” that means your battery is between 51% and 59%, and it will refresh once the battery reaches 50% or 60%.
Using either of the methods above, you can find iPhone battery percentage without opening Control Center easily. These methods can work for you in any situation and will be helpful until Apple comes up with a permanent solution.
