Using Siri Shortcuts is one of the best methods to do everyday things and automate tasks on the iPhone. After creating shortcuts to do tasks, you will have to open the Shortcuts app to run each of them. Did you know that you can actually add shortcuts to your iPhone home screen to access faster?
Here is how you can add Siri shortcuts to the iPhone home screen.
Add Siri Shortcut as App Icon on iPhone Home Screen
We are better used to the app icons from the home screen to get anything done. You can now add the Shortcut as an app icon on your home screen, which makes the tasks easy. Just like opening apps, you just need to tap on the shortcut icon and run the tasks.
![]()
- Open the Shortcuts app on your iPhone.
- Tap the three dots button along with the shortcut you want to add to the home screen.
- From the next screen, tap the three dots menu icon at the upper right corner.
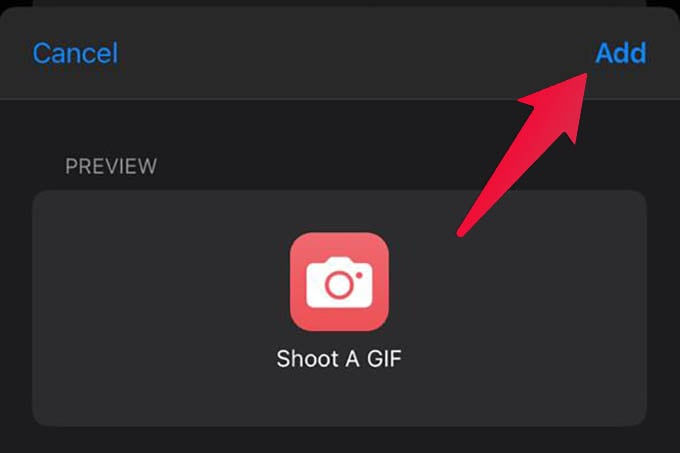
- Choose the “Add to Home Screen” option.
- Enter the icon name and tap the “Add” option.
![]()
Now, you can go back to your home screen to see the shortcut icon. Simply tap the icon to run the shortcut. Likewise, you can add as many shortcuts as you want to your iPhone home screen.
Add Siri Shortcuts Widget on Home Screen
Now, with the newer iPhones, you can add Siri Shortcuts as a home screen widget on the iPhone. You can either choose a single shortcut within the widget or add a widget with multiple shortcuts.
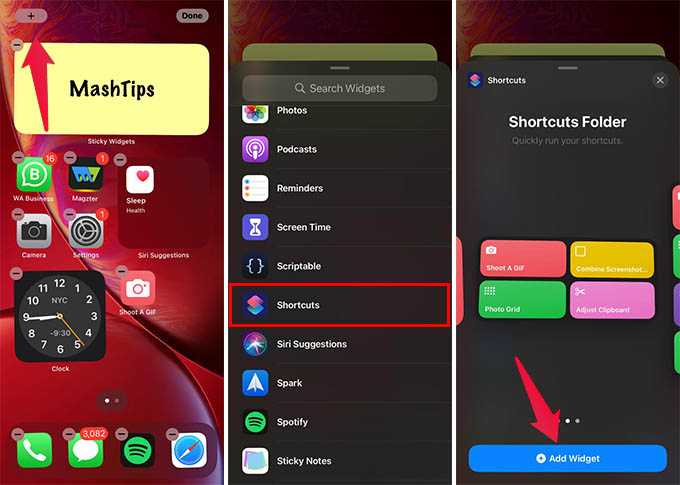
- Long press anywhere on the iPhone home screen.
- Tap the “+” button on the top-left corner.
- Swipe up and go to “Shortcuts” from the Widget Library.
- Choose the Shortcut size and tap the “Add Widget” shortcut.
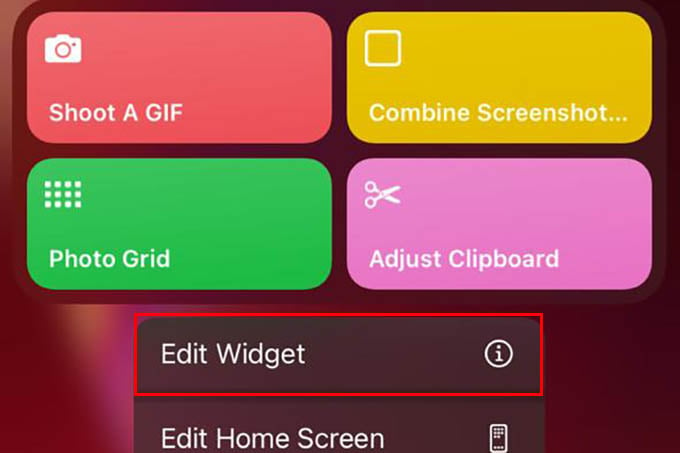
After adding the widget to the home screen, you will get the chosen shortcut or suggested shortcuts on the iPhone home screen. Long press the widget and tap “Edit Widget” to change the shortcut or shortcut folder you want to see on the home screen.
You can thus add Siri Shortcuts to the iPhone home screen and access them later. With the new Shortcuts widget and bookmark icons, it becomes easier to run tasks without even opening the Shortcuts app.
