Shortcuts App is the much-awaited feature of the iOS 12. What’s the significance of this app? Why there is so much hype created for this app? Because the app allows not only to customize the existing shortcuts but also to create your own shortcuts. Of course, you will be getting the help of Siri to run your shortcuts on your iPhone. This app will help the users to save time by combining several tasks into one.
Let’s dig more into the iOS Shortcut Feature and see how to use those in your iPhone to save time and automate actions.
Contents
1. What is Shortcuts App?
2. How to Get Shortcuts App?
3. How to Add a Shortcut to Your Library?
4. How to Run a Shortcut?
5. How to Customize a Shortcut?
What is Shortcuts App?
In 2017, Apple acquired Workflow, an automation tool that lets you automate tasks by combining one or more commands. And, the Shortcuts app is based on the Workflow. The Shortcuts app will help you to simplify your daily tasks by combining multiple steps across the apps. Using the app, you can either create your own shortcuts or use the hundreds of shortcuts available in the Gallery.
For example, the shortcut “Directions home” in the gallery will display the driving directions without opening the Google Map or Apple Map on your iOS device. Likewise the shortcut “Play playlist” will start playing your favorite music in a single tap.
How to Get Shortcuts App?
As Shortcuts is not a native iOS app, it will not be available on your iPhone. Instead, you need to download the app from the App Store. The app is compatible with iPhone, iPad and iPod Touch. To use the Shortcuts app, your device should have at least iOS 12. Hence, you will not be able to use the Shortcuts app if you are using iPhone 5 or older ones (iOS 12 supports only iPhone 5S and later models).
Related: How to Use AirDrop on iPhone? An In-Depth Guide
How to Add a Shortcut to your Library?
Before creating your own shortcuts, it is good to check out the existing ones in the Gallery. Hundreds of shortcuts are available in the Gallery under various categories like Music, Photography, News, Health, Essentials etc. If you would like to try a particular shortcut, then you need to add that to the Library. Let’s assume that you would like to add the shortcut named “Browse top news” to your collections. Let’s see how to do that.
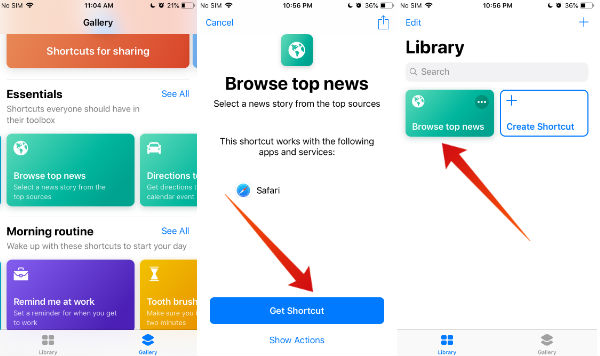
- Launch the Shortcuts app on your iPhone.
- Tap on the Gallery icon located at the bottom of your screen.
- Under the Essentials category, tap Browse top news.
- Tap Get Shortcut.
Now, the shortcut titled Browse top news has been added successfully to your library. By following the steps listed above, you can add any number of shortcuts to your collection.
How to Run a Shortcut?
Are you curious to see how does a shortcut works? Me too. Thanks to iOS 12, you can run the shortcut not only from your library but also from your Home Screen or Today view. Alternatively, you can create a Siri command to run the shortcut using Siri. Even you can run the shortcut from the iOS Search screen or from another app. Let’s see all the options one by one.
Run Shortcuts from Library
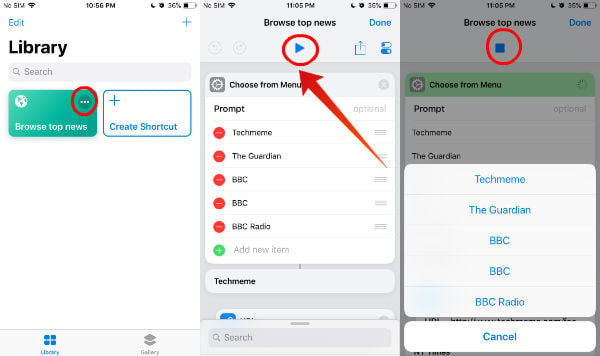
- Launch the Shortcuts app on your iPhone.
- By default, it will show all the shortcuts in your Library. Just tap the Three Dots icon on the shortcut (Eg. Browse top news) you would like to run.
- Tap on the Blue Play icon. Then, each action of the Shortcut is played one by one in the sequential order. In this example, the shortcut titled Browse top news prompts the user to select any one of the five news channels. Then it will display the top news from the selected news channel.
Related: iOS Autofill Passwords: How to Set up on iPhone and Use?
Run Shortcuts from Home Screen
Follow the below steps to add the shortcuts to your home screen.
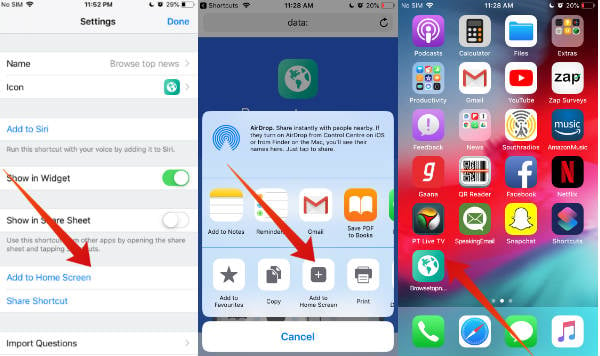
- Follow the Steps 1 and 2 mentioned in the above section.
- Tap the Settings icon located at the top right of your screen.
- Tap Add to Home Screen.
- Now, a page will be opened in the Safari browser. Tap the Share icon and then tap Add to Home Screen button.
Now, you can run the shortcut directly from your home screen.
Run Shortcuts from Today View
Follow the below steps to add the shortcuts to Today View.
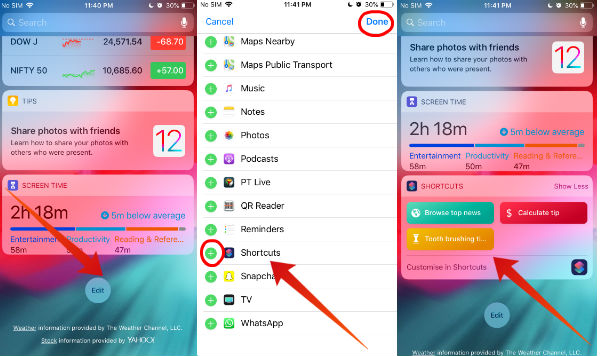
- To open Today View on your iPhone, swipe right from the left edge of your locked screen or Home screen.
- Scroll down to the bottom of your screen and tap Edit button.
- Tap the green ‘+’ icon near the Shortcuts app. (You need to scroll down a bit to find the shortcuts app) and tap Done button on the top right.
That’s it. All your favorite shortcuts are now available on the Today View and you can launch any shortcut you want.
Run Shortcuts Using Siri
Would you like to call Siri to run the shortcut? You can do that easily by creating a new Siri command for that shortcut.
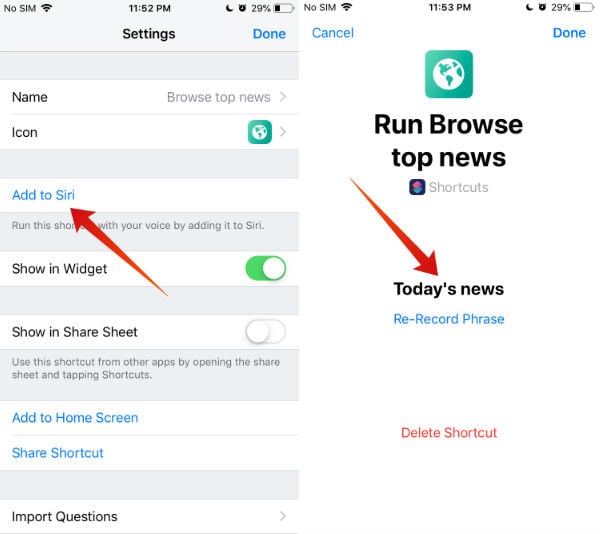
- Follow Steps 1 and 2 mentioned on the section Run Shortcuts from Home Screen.
- Tap Add to Siri.
- Then, tap the Red Circle to start recording the phrase to run the shortcut. When you stop talking, the recording stops automatically and the phrase is assigned for that shortcut. In case you need to re-record your phrase, then you can tap Re-Record Phrase to start the recording again.
Now, if you activate Siri and say that phrase, then the shortcut will run automatically without the need to tap any buttons.
How to Customize a Shortcut?
Can you customize the default shortcuts available on the Gallery? Yes, it is possible. You can modify things like name, icon, and color of the shortcut.
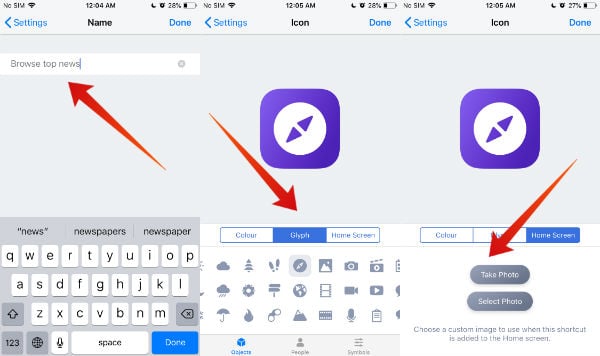
- Launch the Shortcuts app on your iPhone.
- Tap the Three Dots icon on the shortcut (Eg. Browse top news) you would like to customize.
- Tap the Settings icon located at the top right of your screen.
- To change the shortcut’s name, tap on Name. Enter your desired name and tap Done button to save the changes.
- To change the appearance of the icon, tap on the Icon field. Here, you will see three tabs as given below:
– Colour: This tab allows you to change the color for the shortcut. Tap Colour and then tap on your desired color circle to set the color for the shortcut.
– Glyph: This tab allows you to change the icon for the shortcut. Tap Glyph and then tap on the icon you would like to assign for the shortcut. To view the icons by category, tap on any of the categories listed below like Objects, People, Symbols etc.
– Home Screen: Don’t you like the default icons? You can create your icon for the shortcut to display on your Home Screen. To create the icon, you can use the images on your iPhone by tapping the option Select Photo. Or you can tap Take Photo if you would like to capture a new image.
By now, we hope that you should have gained good knowledge about the Shortcuts app and how to use that on your iPhone.
Have you created your own shortcuts? How did you feel? Please share your comments.
