Are you checking a spreadsheet file in Google Sheets that are not in any order? You can alphabetize the data in Google Sheets and sort them so that it becomes easier for you to pick any particular data.
If you have been wondering how you can alphabetize Google Sheets and sort the data, here is a complete guide for the starters.
Alphabetize Single Column in Google Sheets in A-Z Order
Google Sheets has an in-built sorting option that allows you to alphabetize text data in any order (A to Z) or (Z to A). You just need to select the column that needs to be sorted and use the in-built option. Let’s see how to do that.
Open the Google Sheet file on your computer and select the column that needs to be arranged in alphabetical order.
Then, click the Data menu on the top. From the list of options shown, move your cursor over the Sort range option.
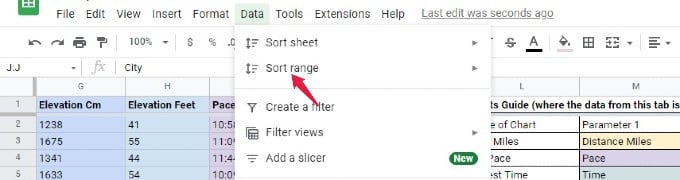
Here, you will see two options Sort range by Column (A to Z) and Sort range by Column (Z to A). Go ahead and select the option you wish.

Now, the data in the column will be sorted alphabetically in the order you had selected.
You can use the above option to sort numeric data as well. In that case, the “sort by A to Z” will sort the data in ascending order whereas Z to A will sort the data in descending order.
Related: How to Print Selected Cells In Google Sheets
Sort Multiple Columns Alphabetically in Google Sheets
Do you wish to alphabetize multiple columns? You can do that by selecting the sorting order for the columns. Let’s see how to do that.
First, select your entire dataset from the Google Sheet by dragging the cells.
Then, click Data on the top and move your mouse over the option Sort range. From the pop-up menu shown, click Advanced range sorting options.
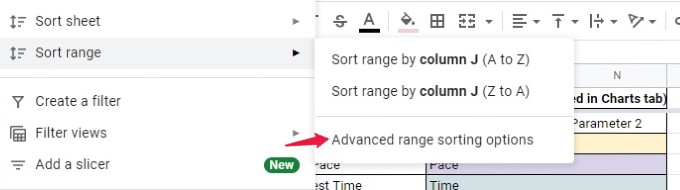
Next, you will see a small window with the sorting options for the data you had selected. If your data has a header row, then select the checkbox “Data has header row.” Otherwise, you can leave that check box unselected.
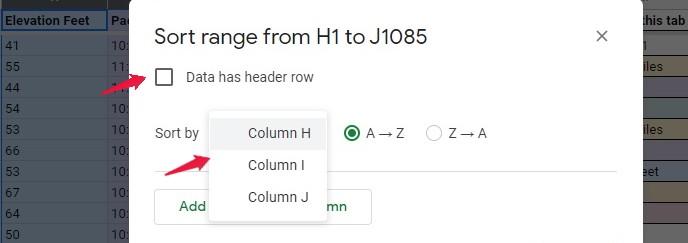
In the Sort by drop-down box, select the column you want to use for alphabetizing the entire data. (eg. Column J). Then, select the order A to Z or Z to A.
Click Add another sort column and select the column and order of the sort.
Likewise, you can add multiple columns one by one as per the order of priority you wish.
Once you are done adding the columns, click on Sort.
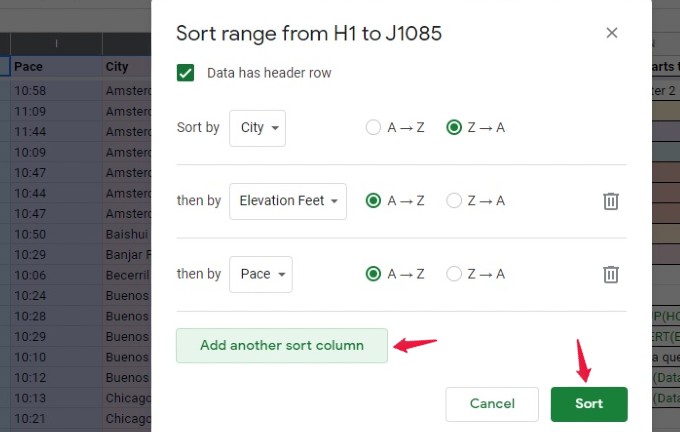
Now, sorting will be executed as per the order you had selected. In this example, first, the data will be sorted alphabetically by Column J (City) and then by other columns.
Related: How to Quickly Highlight Duplicates in Google Sheets
Sort Entire Sheet Alphabetically in Google Sheets
In the Data menu, you will see an option titled Sort Sheet above Sort range. The “Sort Sheet” option will sort the data in the entire sheet by the first column if you select the entire sheet. Or if you select a single cell, then Sort Sheet will sort the entire sheet by the column that contains the cell.
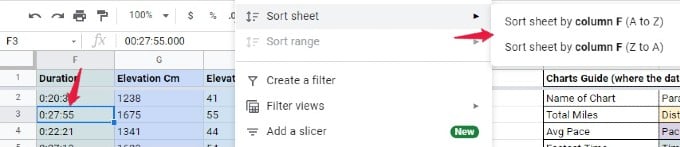
In this example, we have selected a single cell in Column F. Then, clicking the Sort Sheet option from the Data menu shows that the data will be sorted by Column F in A to Z or Z to A order.
How to Alphabetize Data in Google Sheets App on Phone
If you are using Google Sheets on your iPhone or Android phone, still you can use the in-built sort option to alphabetize the data. Let’s see how to do that.
Launch the Google Sheets app on your iPhone and open the spreadsheet file that needs to be sorted.
Tap on the Column header that contains the data. Then, tap on the column header again. You will see a small menu will appear with options like Cut, Copy, etc, and an arrow icon. Keep tapping that arrow icon till you see the Sort option.
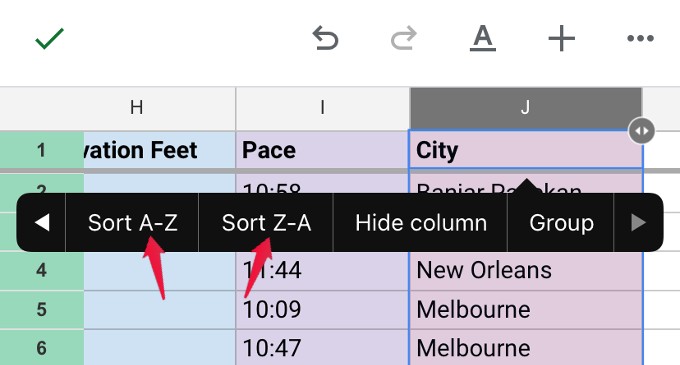
Like in a computer, you will see two options Sort A-Z and Sort Z-A. Go ahead and select the option you wish.
That’s it. Now, the column is sorted alphabetically in the order you had selected.
Related: How to Create and Use Filter in Google Sheets
Sort Multiple Columns in Google Sheets on Phone
You can select multiple columns in a Google Sheets app and alphabetize the data. However, you cannot specify the order of sorting as you do on a computer. In the Google Sheets app, if you select more than one column and tap the sort option, the data will be sorted by the first column on the left.
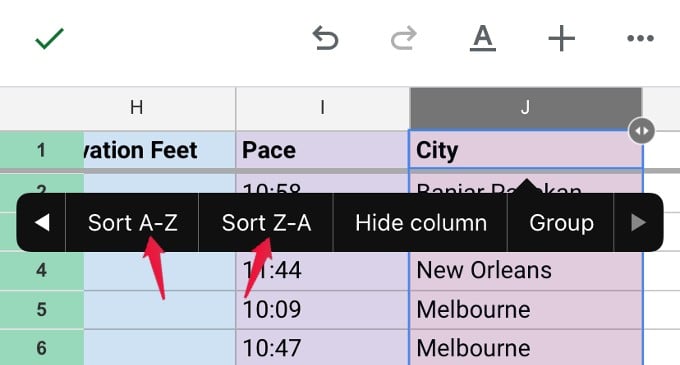
In this example, we have selected three columns H, I, and J. (To select multiple columns in your smartphone, you have to just drag the blue dot). After tapping Sort A to Z, it is found the data was sorted in ascending order by Column H.
We hope that the in-built sort option in Google Sheets will be quite handy to organize your data and sort that in alphabetical order.
