In 2022, Google finally launched their version of a TWS with ANC, mundanely called the Pixel Buds Pro. They made some substantial changes compared to the Pixel Buds, however. With an impressive battery life and a great overall package, the Pixel Buds Pro has plenty of tricks up its sleeves. And we’re here to give you the best Pixel Buds Pro tips and tricks you should know about.
In our Pixel Buds Pro review, we’ve mentioned how the Pixel Buds Pro can connect to two devices at once. And they can seamlessly switch between them without any user input as well. With recent updates, the Pixel Buds Pro has only gotten better and better.
Table of contents
How to Pair Pixel Buds Pro With Any Device
Pixel Buds Pro supports Android’s fast pair feature. So, all you have to do is open the case near your Android device, and a pop-up will appear on your phone asking you to connect to the earbuds. But what to do if you want to connect your Pixel Buds Pro to a non-Android device?

- Open the Pixel Buds Pro case.
- With the earbuds inside the case, press the control button on the back of the case.
- Go to your device’s Bluetooth Pairing settings, and you should be able to see your Pixel Buds Pro.
- Tap on Pixel Buds Pro amongst the list of Bluetooth devices to connect.
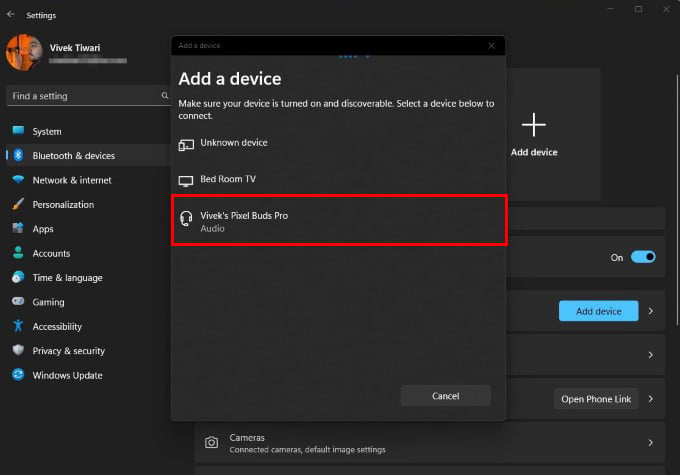
In case you have an Android device, pressing the pairing button on the Pixel Buds Pro will bring up the same fast pair pop-up. You will have to manually add the Pixel Buds Pro in Bluetooth settings for other devices.
Where is The Pixel Buds App
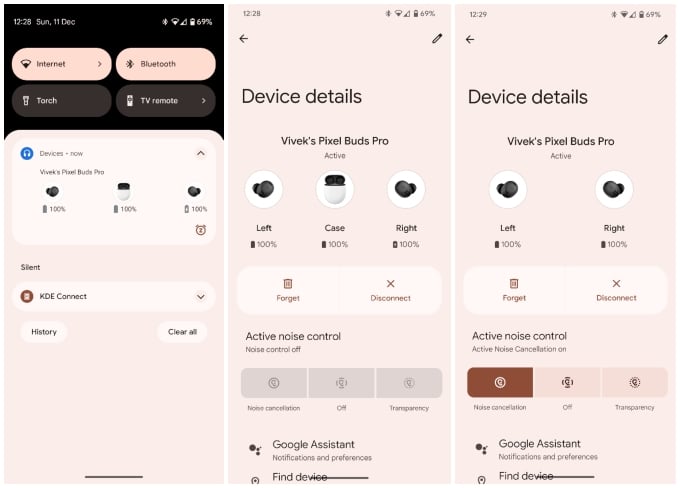
The app is baked into the system settings if you have a Pixel phone. You will be asked to install the app during the pairing process on other Android devices. The app is free on the Google Play Store, and you can download the Pixel Buds Android app. There is no iOS app, but that’s hardly surprising.
Once installed, you can find the app in your app drawer. On Google Pixel devices, you can open the Pixel Buds app by going to Settings > Connected devices and tapping on the gear icon next to Pixel Buds Pro.
Pixel Buds Pro Touch Controls
Both the buds have a touch-sensitive surface that can detect swipe gestures. You can use these to do almost everything you could ask for. You can do everything from changing the volume, skipping tracks, and firing up the Google Assistant to reading your notifications.
Although, rather surprisingly, the Google Assistant functionality is disabled by default. The Pixel Buds app does make sure you know about it, though, and tells you to customize the controls. Before we get there, here are the default controls.
- One tap: Toggle play/pause or answer call.
- Double tap: Skip track or reject call
- Triple tap: Previous track
- Tap and hold: Toggle between ANC and Transparency mode
- Swipe forward: Increase volume
- Swipe backward:Decrease volume
The only customizable gesture here is Tap and hold, which is a little disappointing. But even if you can’t reconfigure the gestures, at least you can have access to all the Pixel Buds Pro features at your fingertips.
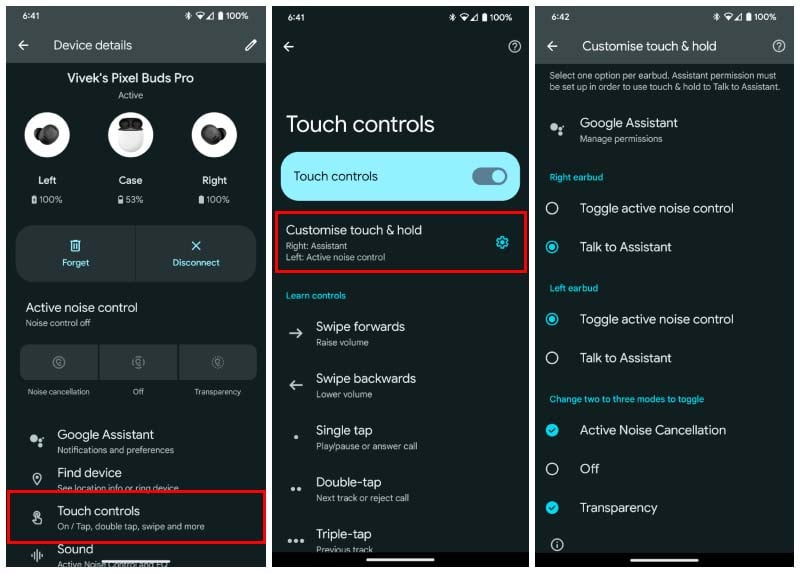
- To customize the Tap and Hold gesture, open the Pixel Buds app.
- Tap on Touch controls.
- Select Customize touch & hold.
Here, you can select what touch and hold do on the left and right earbuds. Basically, choose which earbud will be used to bring up the Google Assistant. Unless you’re planning on using both earbuds for Google Assistant and losing the ability to toggle between ANC and transparency modes.
Speaking of toggling modes, on this page, you can also decide whether you want to toggle between ANC and Transparency or toggle ANC/Transparency on and off.
You can even select all three options to toggle between all of them. Although the Pixel Buds Pro has such excellent battery life, you don’t need to conserve it by turning off both ANC and transparency.
Check Your Ear Tip Seal
Like most in-ear type earphones, the Pixel Buds Pro comes with medium-sized tips preinstalled on them. But you do get a small and large pair of ear tips in the box. A good fit is not just comfortable, but it also helps offer the best listening experience possible.
Without a good fit, even the best ANC might not seem as good. To help you, the Pixel Buds app can even analyze the fit to help you decide which ones fit you the best. This test works best in a quiet environment.
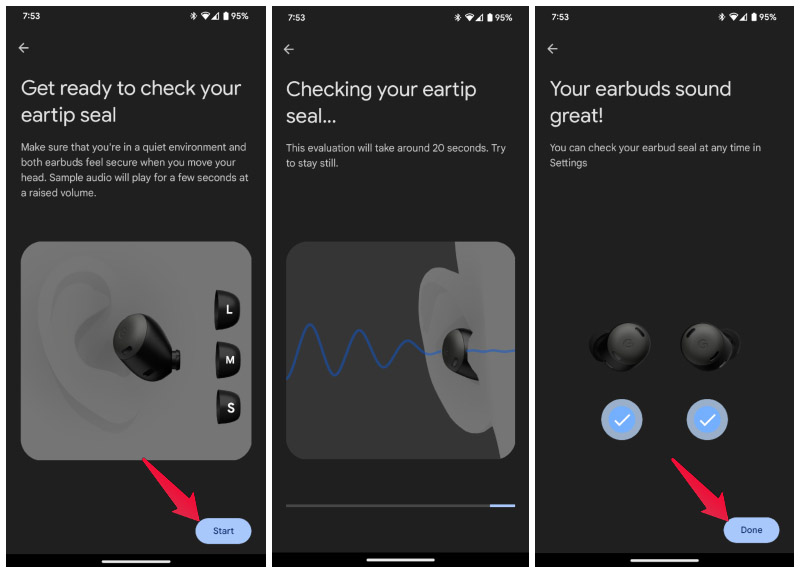
- Put the earbuds in your ears and make sure they’re connected to your phone.
- Open the Pixel Buds app.
- Tap on Eartip seal check.
- On the next page, tap the Start button.
- You’ll hear some fun music for 20 seconds.
- Once the test has run its course, you will see a blue tick below the earbuds that indicates right fit.
In case your earbuds don’t fit right, you will see a suggestion on which size to use.
Seamlessly Switch Between Android Devices
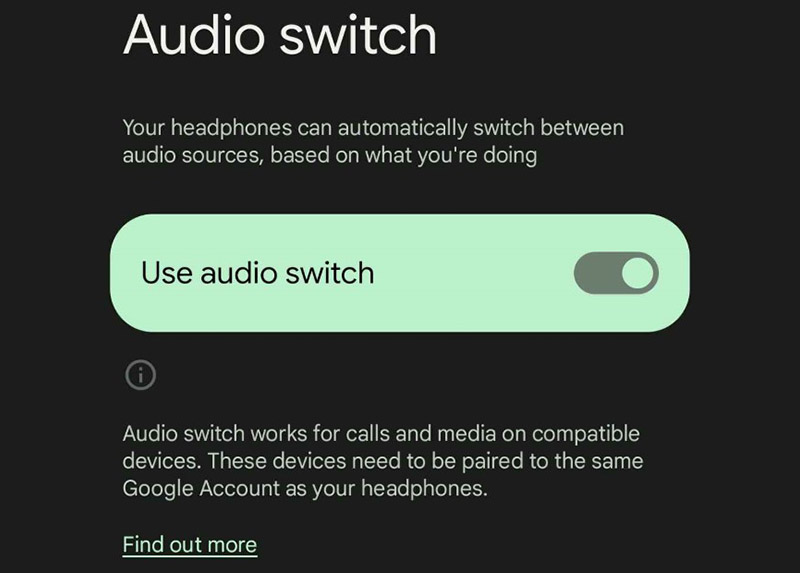
One of the best Pixel Buds Pro tips and tricks on this list is this one because it’s easily our favorite feature of the Pixel Buds Pro, along with Multi-point. Pixel Buds Pro can easily and automatically switch between your Android devices.
It’s a super useful feature for when you’re watching a movie, let’s say, on your Android tablet, and you get a call on your Android phone. The Pixel Buds Pro would automatically switch over to the phone, pausing the media on the tablet.
The only condition here is that you should’ve connected the Pixel Buds Pro to your phone at some point in time before. Also, you should have the feature turned on in the Pixel Buds app.
- Open the Pixel Buds app.
- Scroll down tap Audio switching.
- Toggle on Use audio switch.
Automatically Switch Between Different Devices
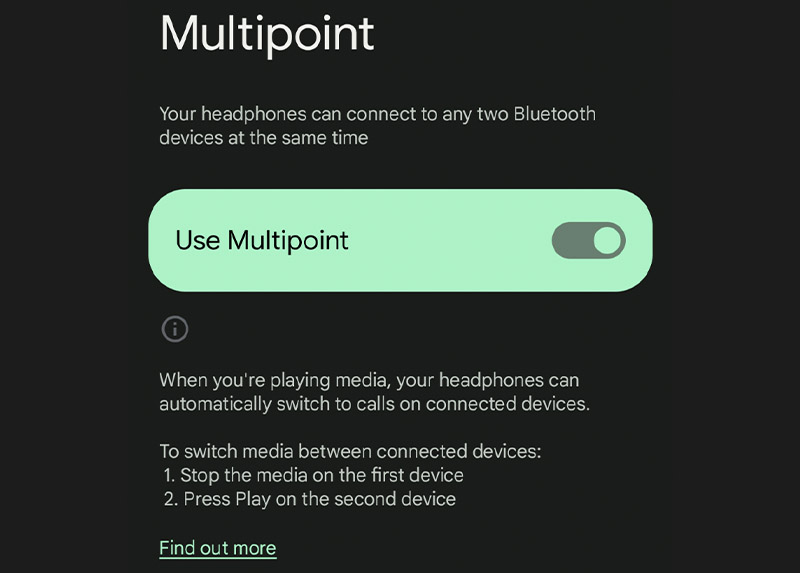
What’s more impressive is that the previous Pixel Buds Pro feature also works across non-Android devices. However, Google has decided to include it as a separate feature because it is technically not the same feature. This is a feature enabled via Bluetooth 5.0+.
This allows your earbuds to connect to two devices simultaneously. They can be any two devices, regardless of the platform. So, an Android phone or tablet or iPhone, iPad, macOS, Windows, Linux, it doesn’t matter.
With both devices connected, Pixel Buds Pro can seamlessly switch the audio source automatically. For instance, you could be playing media on your tablet, but you can pause and then play something on your phone. If the Pixel Buds Pro is connected to these devices, they will automatically switch from the tablet to the phone.
Similarly, if you get a call on your phone while listening to media on another device, Pixel Buds Pro will automatically switch to your phone and pause the media on the other device.
- To enable this feature, launch the Pixel Buds Pro app.
- Scroll down and tap on Multipoint.
- Turn on Use Multipoint toggle on the next page.
Find Your Lost Earbud
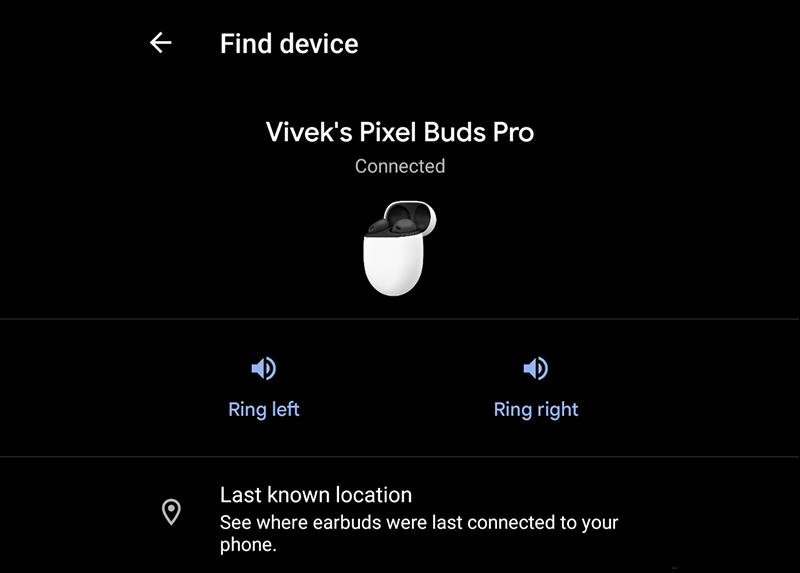
This might be the most useful of the Pixel Buds Pro tips and tricks for those of you who are clumsy. The Pixel Buds app has a built-in feature that lets you ring your earbuds, so you can find them.
Obviously, they are earbuds and don’t pack in the loudest of speakers. But the Pixel Buds Pro can get loud enough that you can faintly hear them across the room. That is, provided they’re not covered by a cloth or pillow or aren’t in the gaps in your couch.
- In the Pixel Buds app, go to Find device.
- Tap on Ring left or Ring right to ring that specific earbud.
- Once you’ve found it, tap Mute left or Mute right to stop the ringing.
It’s definitely a useful feature, but if you’ve really lost one of the buds… it’s questionable if you will find them with the help of this. At least you can check their last known location using the Find My Device app from Google, available on the Play Store for free.
Listen to Notifications
You’re listening to a song while cooking or something else, but you are not in a position to take out your phone from your pocket. Someone texts you. What do you do? Go.
Well, if you’re a Pixel Buds Pro user, you can just tap and hold on to one of the buds, and it will read you the text. And then, you can say, “Hey, Google” to respond. All of that without touching the phone. It’s like having a conversation.
For this to work, you will need to set at least one of the buds to activate Google Assistant on tap and hold. Luckily, we’ve already mentioned how above. Next, you will need to allow the Google app permission to read notifications on your phone. That is, if Google hasn’t already tricked you into giving it those permissions.
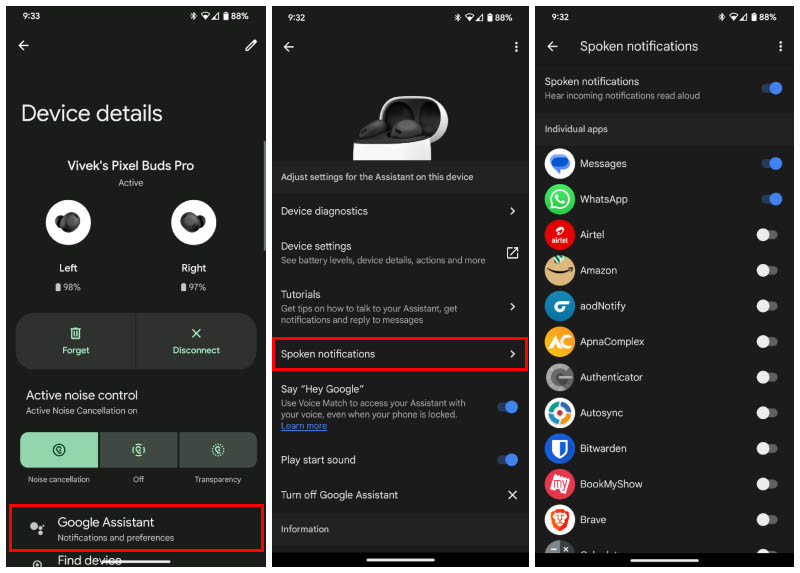
- Open the Pixel Buds app.
- Go to Google Assistant.
- Tap on Spoken notifications.
- Toggle on Spoken notifications.
- Then, toggle on the apps for which you want your buds to read notifications.
It’s great that Google lets you select the apps for which to read notifications. Because when you get that text, you probably don’t want to listen to all the notifications about great deals Amazon has sent or the 13th notification from Snapchat about someone’s story.
Google Pixel Buds are a great option for those looking for high-quality wireless earbuds. Following the tips above, you can get the most out of your Pixel Buds and enjoy a seamless listening experience. From optimizing the fit to customizing the controls to troubleshooting common issues, these tips will help you fully utilize the features and capabilities of your Pixel Buds. With a little care and attention, you can ensure that your Pixel Buds continue to provide you with great sound and functionality for years to come.
