Keeping our kids safe on the internet is very important. Therefore, we need to apply certain filters and strict rules for the websites or platforms they visit. Youtube is one of the most used apps by Kids these days, so we need to block youtube contents and restrict them to an extent. Fortunately, Youtube offers various filtering options. But sometimes, they would not be enough to keep the unwanted videos and channels at the bay.
Here are some must-follow tips to block Youtube Channels and Videos, both on Youtube and Youtube Kids.
How to Block Channels on YouTube?
Youtube, unlike Facebook or similar social platforms, lets you watch the public videos from any user or channels which have been uploaded at any time. So, your kids can find out and watch the videos from any YouTube channel at any time. The only way to block children from exploring such channels is to block them. Even though the Safe Search Filtering mode can withhold unwanted results to an extent, blocking might help you better. There are various ways you can block a YouTube Channel.
Block YouTube Channels on PC
Youtube website does not offer ay direct blocking options for YouTube Channels. So, if you are looking for one-click options within the Google account or Youtube, it does not exist. Instead, you can make use of several third-party browser plugins or add-ons to block YouTube Channels. Since this needs to be set up for specific browsers, children will be able to discover the blocked contents using another browser on the PC. Here is a guide based on Google Chrome browser for PC.
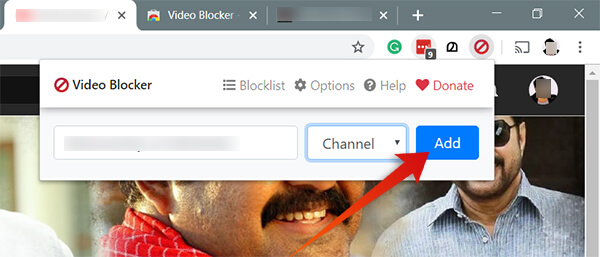
- Open Google Chrome Web Store and install Video Blocker Extension.
- Copy the Channel name which needs to be blocked for the browser.
- Click the Video Blocker icon on the top right part of the browser, next to the address bar.
- Paste the Channel name or the keyword in the field.
- Choose “Channel” from the dropdown menu.
- Click “Add.”
After adding the channel names you want to block your children from visiting, they will never appear on the same browser as long as the extension runs. If your children search for the same, the result will never contain the channel. Also, you cannot visit the channel since it automatically redirects to Youtube home page when opened in the browser.
Block YouTube Channels on Android
The Android platform does not support blocking channels or contents within the Youtube app, through third-party services. In case you badly need to block youtube channels, the only way to block is through the web browsers. You can revoke access for your children to certain web pages using web blocking apps.
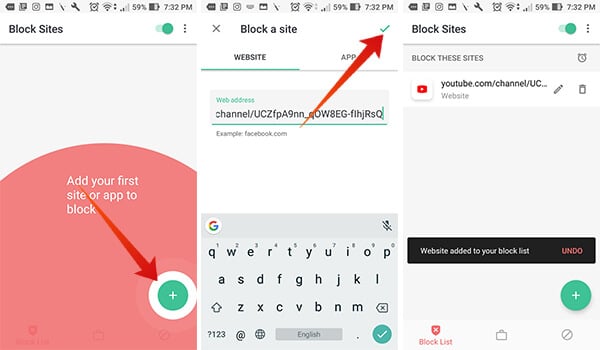
- Download and Install the BlockSite app on your Android smartphone.
- Copy the URL for the Youtube Channel which you do want to block.
- Open the BlockSite app and grant the permissions it asks for.
- Tap the floating “+” button.
- Paste the URL under the “Website” tab.
- Tap the check mark.
After you finish adding a channel, do not forget to add the mobile version URL as well. The Mobile website for Youtube can be entered with an “m” replacing the “www.”
- Desktop version–
https://www.youtube.com/<channel-url> - Mobile version–
;
Block YouTube Channels on Youtube Kids
Providing your kids with the Youtube Kids app, rather than the standard Youtube app is always safer. Quite frankly, it got the best filtering method and nothing unwanted contents would slip through the strict policies on Youtube Kids. Although, you might find some content or channels which you do not want your kids to hang with. Here is how to block Youtube channel on Youtube Kids.
![]()
- Open the Youtube Kids app on the child’s smartphone.
- Tap the video which you do not like to be shown.
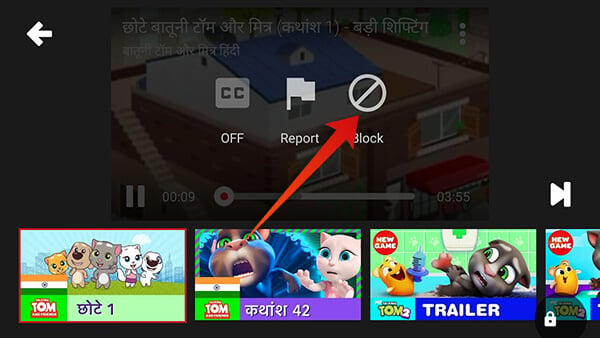
- Tap again on the video playback screen.
- Touch the three dots icon at the top right corner.
- Choose “Block.”
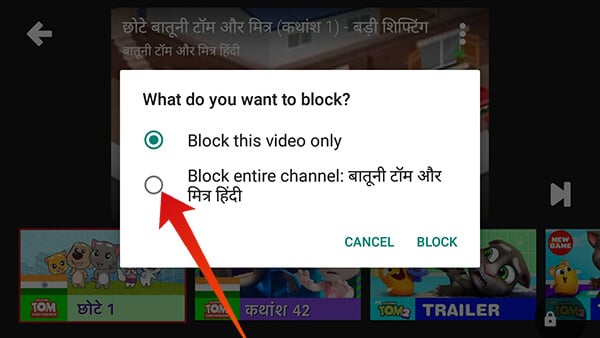
- Tap “Block entire channel” to block every content from the channel.
Block YouTube Channels from Home Page
Youtube Home page, both on the website and the app, suggests videos based on your recent activities and watch history. Not all of the suggestions can be accurate, and you might find some inappropriate. You can hide channels from suggesting the videos on your home screen, right from the Youtube itself. Here is how to block a channel from Youtube Android home page.
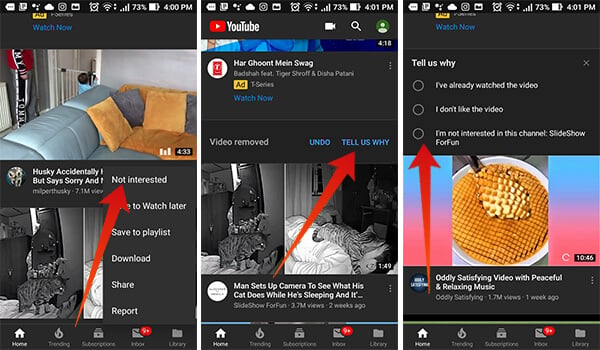
- Open the Youtube app home page.
- Tap the three dots icon against the video from the channel which you do not like.
- Choose “Not Interested.”
- The video will be removed and you will see the message “Video Removed.” Tap the button “TELL US WHY.”
- Choose “I’m not interested in this channel:[channel-name].”
This will remove the entire channel from your suggestion page. However, you could be able to access the channel by searching later.
Also Read: 6 YouTube Parental Control Features to Limit YouTube Time for Kids
How to Block Someone on Youtube?
Youtube recently introduced in-app chatting and video sharing between users. Thus, anyone can send a request to any user on Youtube and send videos, messages, etc. But, when your children are on it, you will not be able to monitor the videos others send them. If you find any users are sending inappropriate messages or posting unwanted comments o videos, you can block them using numerous methods.
Block YouTube User/Channel from Commenting
Do you want to you block someone on youtube, after finding them commenting inappropriately under your videos or any other video you follow on Youtube? It is possible to block them. After blocking, they will be resisted from commenting or replying to your comments on others’ videos.
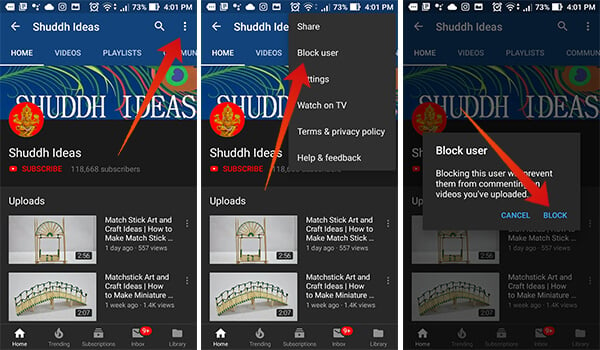
- Open the Youtube app and search for the channel.
- Open the channel.
- Tap the three dots (options) icon.
- Choose Block.
- Confirm block.
Block YouTube User from Inbox
After the introduction of the inbox feature on Youtube, anyone can send videos to anyone who is in their youtube contact list. When you want to remove every traces of messages with a user and want to block them forever, follow the steps.
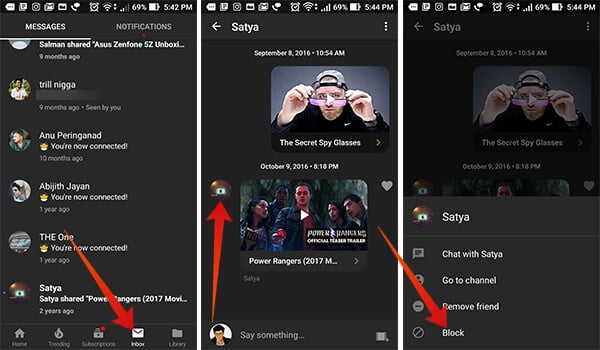
- Open Youtube app on your Android or iOS smartphone.
- Tap the Inbox tab at the bottom.
- Open the chat of the user you want to block from Youtube.
- Tap the profile picture of the person along with the chat bubble.
- Tap Block.
- Confirm to block the user.
The user will be removed from your friend list and won’t be able to chat with your account again.
Unblock YouTube User from Inbox
So, now you have blocked a couple of users, but you want them back from the blacklist? Once a user is blocked, the chat will show the name as [blocked person] and will not allow you to unblock from the same window. Yet, don’t worry. Here is a workaround.
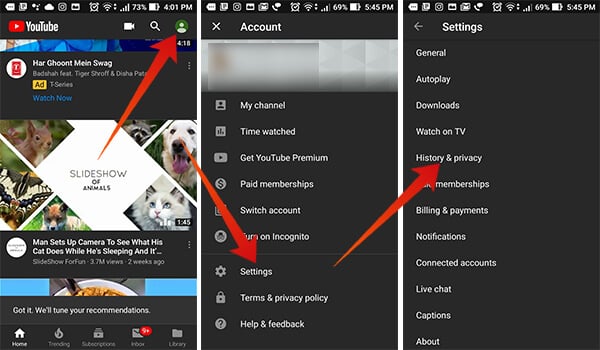
- Open the Youtube app and tap the profile icon.
- Enter Settings window.
- Tap History & Privacy.
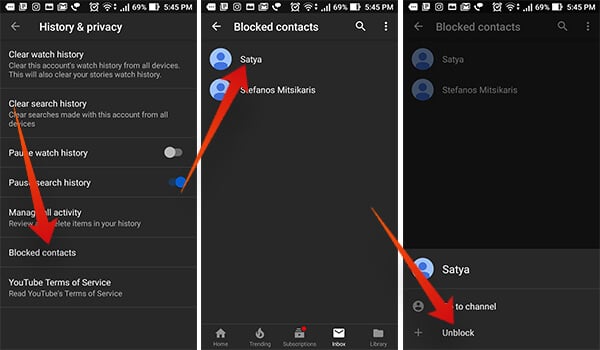
- Enter Blocked Contacts.
- Tap the user and choose “Unblock.”
You can now find the previous chat and videos shared by the user and can request to add to your contacts.
Also see: iPhone Guided Access: Get More Parental Control on iPhone or iPad
How to Block Videos on Youtube?
Blocking an entire Youtube Channel cannot be a great idea every time. Sometimes, you want to watch videos from certain channels, but not every one of them. For such instances, you can block the videos by keyword or even specifically across platforms. The following are some effective methods to block videos on Youtube.
Block YouTube Videos with Restricted Mode
Youtube Restricted mode allows you to filter out adult and other unwanted contents from the search results. This is suitable for children, most often. The restricted mode works based on the devices, and not on the account which is signed in. Here is how to use restricted mode to block videos on Youtube.
From the PC browser,
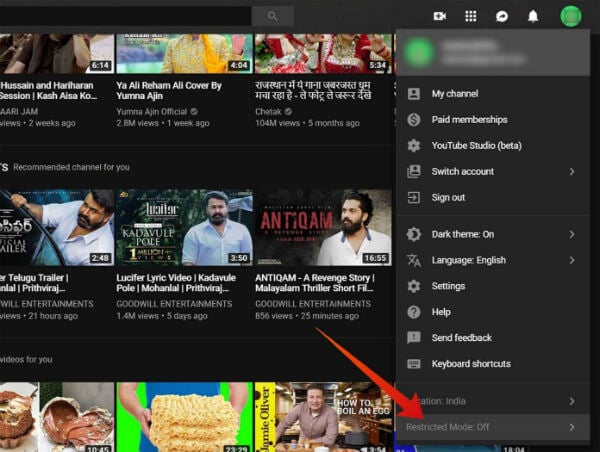
- Open Youtube.com and click the profile picture icon.
- Click “Restricted Mode.”
- Toggle it on.
Well, if you are on Android or iOS,
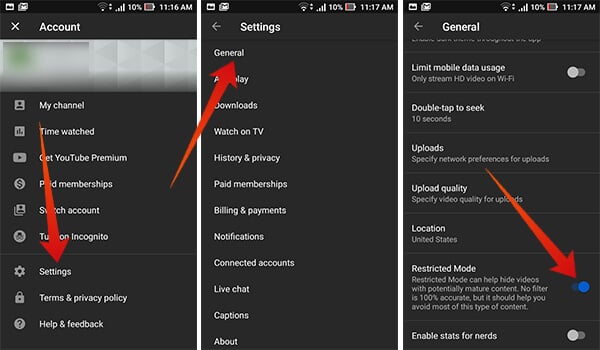
- Open Youtube app.
- Go to Profile > Settings.
- Tap General.
- Toggle on “Restricted Mode.”
Block YouTube Videos Using Chrome Plugin
You just learned to block Youtube channels on the Google Chrome browser using the plugins. The same can be done in the case of videos as well. Here is how to block videos on Google Chrome in PC using the Video Blocker plugin on Google Chrome.
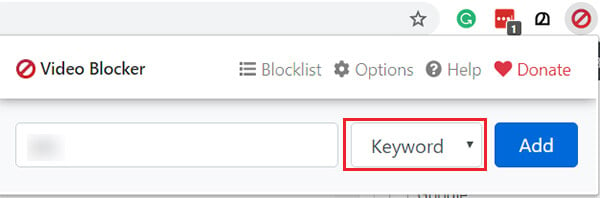
- Install the Video Blocker plugin and click the icon.
- Paste the Video name or search words in the keyword field.
- Choose “Keyword” from the drop-down menu.
- Click “Add.”
After you block videos on Youtube using the plugin, every video or search results containing the keyword will be removed from the search result from now on.
Block YouTube Videos on Youtube Kids App
Youtube Kids app does have the option to block specific videos, a well as an entire Youtube channel itself, both in similar ways. Here is how to block a video only.
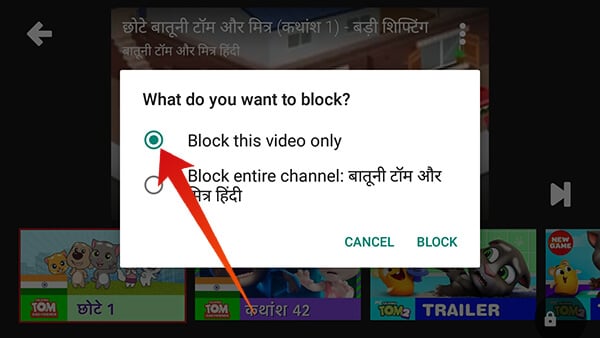
- Open the Youtube Kids app and tap the video.
- Tap on the video playback screen.
- Touch the three dots icon at the top right corner.
- Choose “Block.”
- Tap “Block the video.”
Also Read: How to Delete YouTube Watch History on Android
How to Block YouTube?
Are you mad at your children for being on Youtube all the time? Sometimes, content filtering and channel blocking might not help you control them. In case you really want to block or remove the Youtube, here are some methods.
Block Youtube on Browser
Best way to block your children from accessing Youtube on the web browser is to use third-party extensions to block youtube and other websites. Here is how, if you are on Google Chrome.
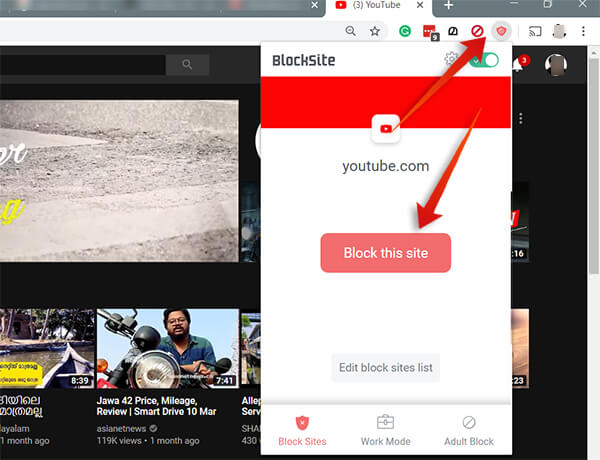
- Install the Block Site Google Chrome Extension.
- Go to youtube.com on the new tab.
- Click the Block Site logo from extension bar.
- Click “Block this site.”
Disable YouTube App
Since most of the Android smartphones come with Google Apps in handy, they cannot be removed in a single click. Therefore, Youtube app stays forever on your Android smartphone, and cannot be uninstalled. One way to remove them is to root your smartphone, which is not recommended. On the other hand, you can disable them temporarily.
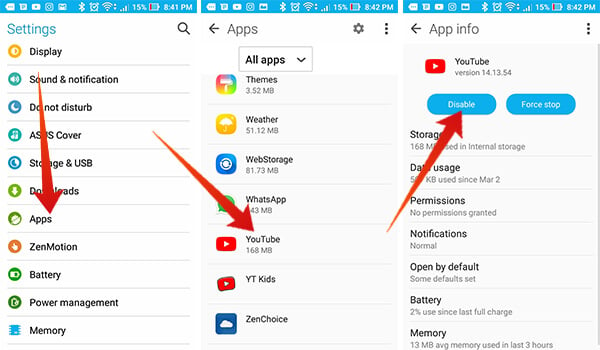
- Open Settings.
- Go to Apps > Youtube.
- Tap Disable and then OK.
Block YouTube App Usage
Some third-party apps can be used on Android smartphones in order to block app usages. Thus, it is also possible to prevent others from opening the Youtube app on your android smartphone.
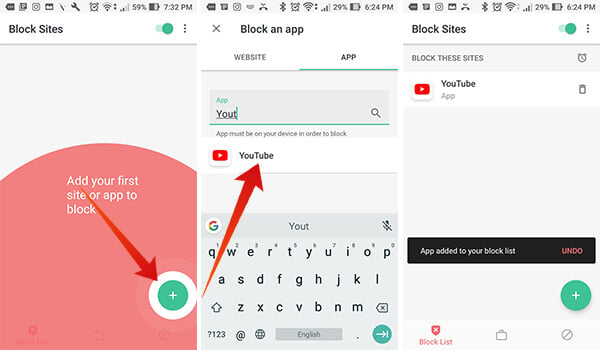
- Install and Open BlockSite app on your Android phone.
- Tap the “+” button.
- Move to the “Apps” tab.
- Search for Youtube and tap the “Youtube” app from the list.
- Move to website tab and add “youtube.com” or “m.youtube.com” in the field.
After you block Youtube and add to the blacklist, you will be held from opening the app ever again.
You now understand how to block channels, videos, and persons on Youtube. If you are looking for more parental controls and monitoring while your child surfs on the Internet, you can have a try on Youtube Kids app.
