Subscription-based Apps are the new trend in the Apple store. Apple may be pushing more apps to a subscription model for a regular stream of income rather than one-time payment. It won’t take even a minute to subscribe for your favorite apps on the iTunes, especially if they have a free trial offer. However, a lot of people will forget to cancel the subscription after the trial period gets elapsed. Finally, the user will end up in a monthly or yearly subscription bill on their credit card from the Apple store. You can cancel App subscriptions from App Store quickly using any device like an iPhone, iPad or from your PC with Mac or Windows.
Let’s see how to cancel or modify Mac or iOS app subscriptions right from your iPhone or PC.
Cancel App Subscription from Store Profile
Do you find the above method a bit lengthy? No problem, you can view your subscriptions directly from your iOS AppStore. Recently, Apple introduced a quick link direct from profile icon to the Manage Subscriptions.
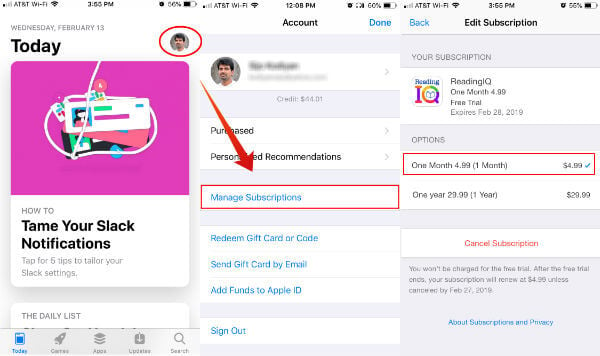
You can see all of your subscriptions with this shortcuts and you can cancel the app subscription direct from there.
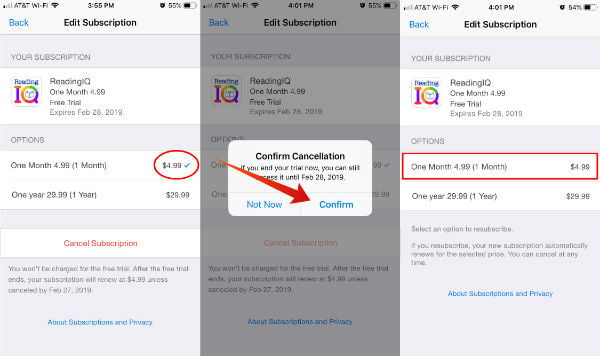
- Open App Store.
- Next, tap on your Profile Picture on the right top.
- The Account screen will show you the link for Manage Subscriptions.
- This will open your subscription screen.
- Select the active subscriptions (You can see a blue tick next to it).
- Tap on it to cancel.
- Tap on Confirm button to proceed to cancel.
Now you won’t see those the blue tick mark there and your subscription for that app canceled.
Also read: How to Stop iOS Update in Progress?
Cancel App Store Subscription with App ID
The Apple ID option is applicable if you are using multiple IDS for Apps. The app ID solution has a few more steps than the Profile Screen option. However, this is applicable for users those have more than on Apple ID, say, business and personal account. Even though you need to go a bit deep into the iOS settings to cancel or modify your subscriptions, still, you can do that.

- Tap Settings.
- Next, tap on your Profile name.
- Then, tap on iTunes & App Store.
- Tap on your Apple ID.
- Next, tap View Apple ID from the pop-up screen.
- Now, you need to authenticate using Touch ID or Face ID.
- Scroll down to tap on Subscriptions.
- Here, you will find the list of all your subscriptions. Tap the name of the subscription which needs to be canceled and scroll down to tap Cancel Subscription button.
- Now, you will see a pop-up screen with title Confirm Cancellation and two buttons titled Not Now and Confirm. cancel. You need to provide Touch ID or Face ID again to authorize the transaction.
That’s it. You have successfully canceled the subscription from your iPhone or iPad. However, your subscription will get deactivated only during the next billing cycle. Till that time, you can continue using the service.
Modify/Change App Store Subscription on iPhone
For example, if you would like to modify an annual subscription to a monthly one or vice versa, you can do that as well. The pricing and plans vary based on the subscription service.
- Repeat all the steps from 1 to 7 in the above section.
- Under the section Options, you can see the other options for your subscription. For example, you will see the family sharing options for Apple Music, which can be used if you would like to use the service for more than one family member. Or you can modify the length of subscription from monthly to quarterly or annual. The subscription options vary based on the app. Go ahead and select the desired option.
Cancel App Store Subscription on Windows/Mac
You don’t need your iPhone or iPad handy to cancel the ios app subscriptions. You can cancel the iOS App subscription from a Mac or a Windows computer.
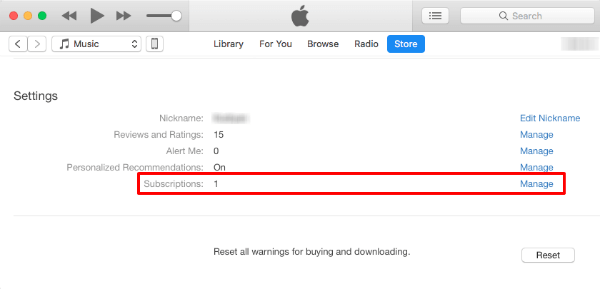
In case you don’t have iTunes on your Windows computer, then you can install iTunes either from the Apple website or from the Microsoft Store.
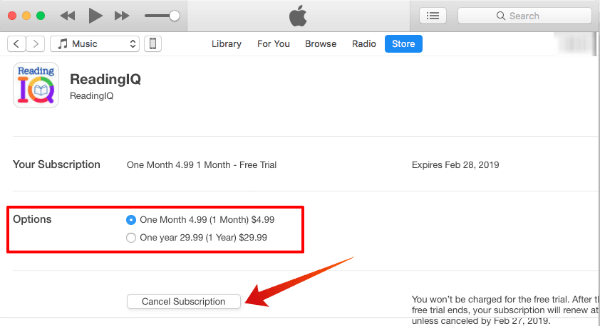
- Launch iTunes on Windows or Mac.
- From the top menu, click Account-> View My Account and log in to your Apple account using your credentials. (If you are logging on to iTunes for the first time, then click Account-> Sign in to enter your Apple ID and password).
- Scroll down to the section titled Settings. Under Subscriptions, click on Manage located on the right.
- Next screen will display all the iOS or Mac apps subscribed with your Apple ID.
- Below the section titled Options, you will find the button titled Cancel Subscription. Once you click that button.
- You will see a pop-up window with two options Not Now and Confirm.
- Go ahead and click Confirm button to end your subscription.
The subscription will be active until the end of the current billing cycle, before getting deactivated.
Modify/Change App Store Subscription on PC
In case you would like to switch to a different subscription plan instead of cancellation, then you can do that as well. Just follow the steps 1 to 3 from the above section. Then, take a look at the section titled Options for all the subscription plans and select the desired one.
Can’t View Mac or iOS App Subscriptions?
For some reason, if you are not able to view your subscriptions, then you can try out the following:
- In case you have more than one Apple ID, make sure you are using the same Apple ID using which you have subscribed for the service.
- Check your purchase history to confirm your subscription. If you don’t find that here, then you might have missed subscribing earlier.
- The subscriptions will be listed only if you had purchased a free trial or a paid plan using your Apple ID. For example, if you had subscribed for NetFlix directly on their website, then you won’t see that subscription.
How to Avoid Fee to App Store Subscription.
App subscriptions required recurring payments, may cost more. When you consider yearly App subscription expense, it may be more than one single time app cost. There is no need to pay for the App subscriptions if you do not intend to use it.
- Please make sure that you cancel your App Store subscriptions before the trial period elapses if you are not planning to use those apps in the future. Else, you may end up on getting billed for the unnecessary apps.
- The trial period for an app is good to test them for free. Make sure you are going to use that app in the future. If not, cancel the subscription immediately. Once you cancel the app subscription, you can use that app until the trial period end.
- Set a reminder on your iPhone so that you won’t miss the expiry date of your trial. Otherwise, you will have to pay for the service without even using that.
There is no need to pay for the apps that you are not using. The subscription model for the apps with a trial period is a good choice to test the app before paying for it. However, the trap is that you may forget to cancel the subscription later. We hope this article helps you to quickly end your subscription for the paid apps and save some money in your wallet.

My iPad is broken. I have an auto-renew subscription to an iOS app. I want to cancel the subscription, and I have a Mac.
Your instructions above say to use iTunes. But in 10.15, the app no longer exists.
Can you help? Thanks!