You can now use two SIMs at a time on your new iPhone. Using an eSIM on iPhone as the secondary SIM card, it is possible to make and receive calls using both lines. While setting up your new iPhone, you might have used one of the numbers for iMessage. Now, you must be looking to change the iMessage number to the secondary line.
In this guide, we will walk you through the steps to change the iMessage number on your iPhone.
Add Number to iMessage and Change Default Number
When your friends iMessage you, they can see the registered mobile number in iMessage. They will only be able to send SMS to the secondary number. This method helps you change the iMessage number on iPhone to the second number only, or let you receive iMessage on both numbers.
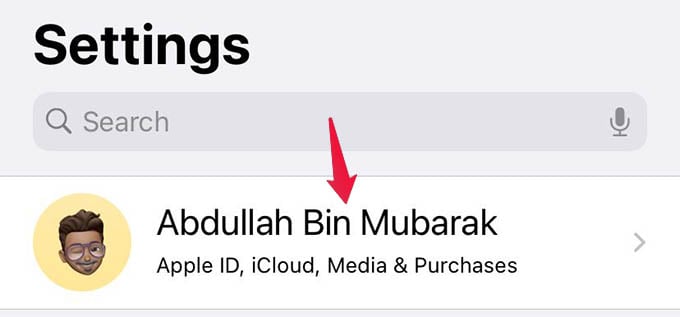
- Launch Settings on your iPhone and tap your name at the top.
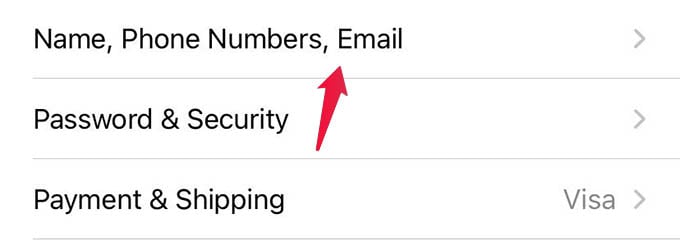
- From the next screen, tap the Name, Phone Numbers, Email option.
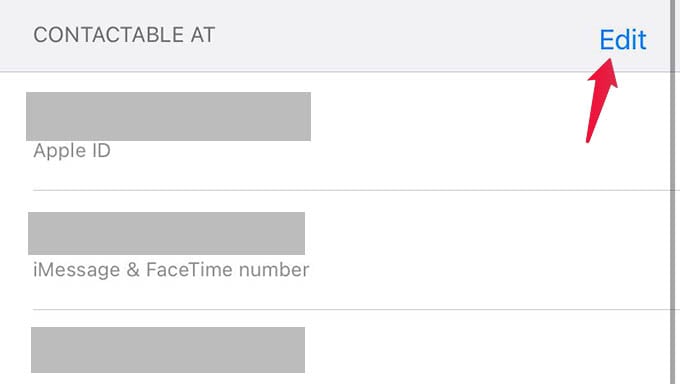
- Tap “Edit” against the title “CONTACTABLE AT.”
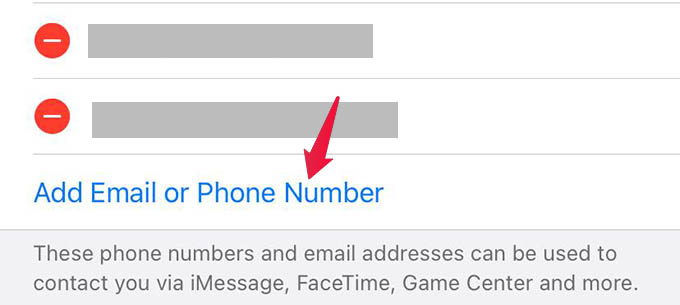
- Click on Add Email or Phone Number.
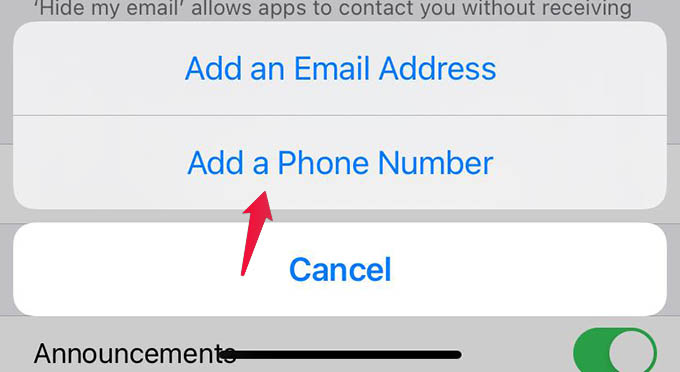
- Choose to Add a Phone Number from the popup menu.
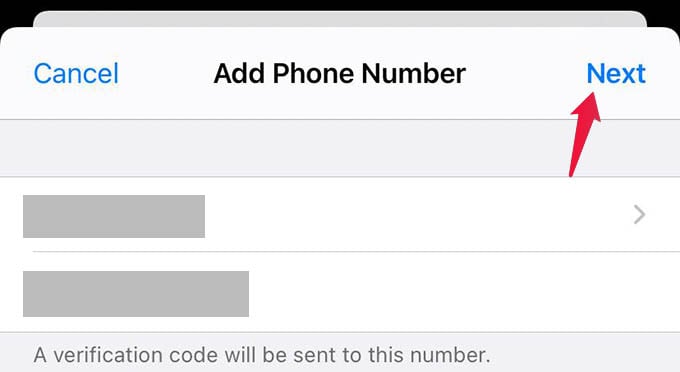
- Enter your secondary phone number on the next screen.
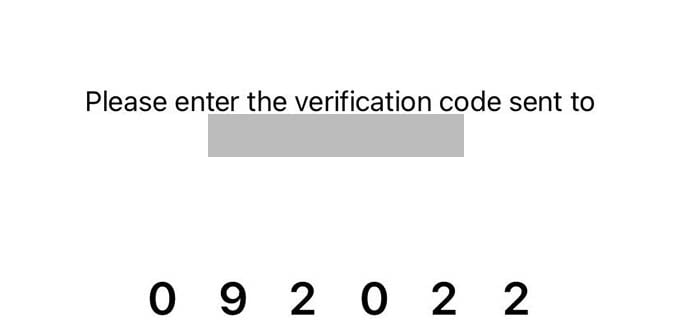
- Enter OTP to verify your phone number.
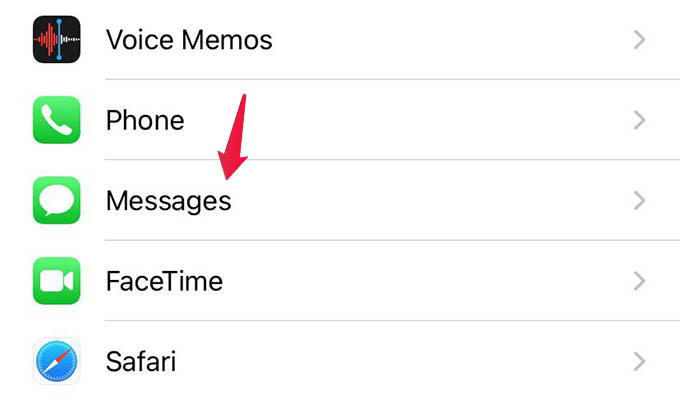
- Now, go back to the Settings main screen.
- Scroll down and select Messages.
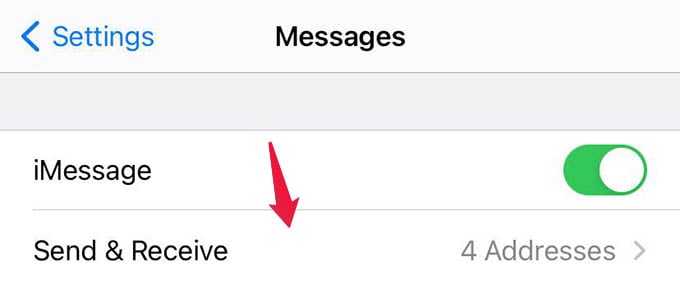
- Under iMessage, tap “Send & Receive.”
- Under “YOU CAN RECEIVE IMESSAGES TO AND REPLY FROM”, select only the number you want to use as your iMessage number.
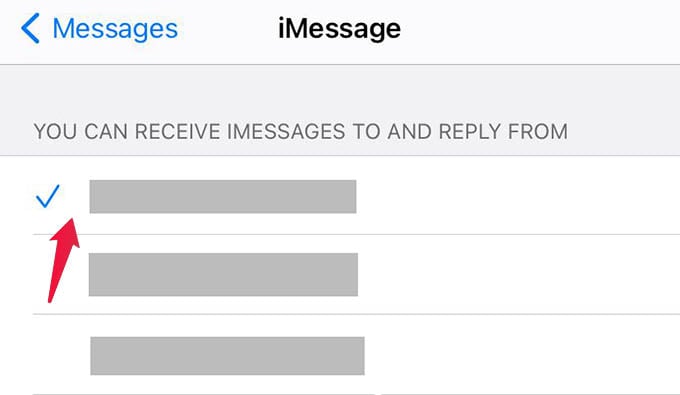
There you go. You have successfully changed the iMessage number on your iPhone. If your friends used to text you in the old number on iMessage, you can ask them to text you on the other number. If you select both numbers to send and receive iMessage, others can send you iMessage on both.
