Among the features Apple has added with the iOS 14, one among the most unnoticed features was the quick tweak provided to Apple CarPlay’s appearance. From the default black or white background, the Apple CarPlay has upgraded to the newer version with customizable wallpapers and a new Siri interface. You can now change the wallpaper on Apple CarPlay with iOS 14.
In this article, we will show you how you can change Apple CarPlay wallpaper using your iPhone with iOS 14.
Change Wallpaper on Apple CarPlay
Apple CarPlay has a new set of wallpapers that are similar to the iOS 14 wallpapers. You can use them throughout the CarPlay interface, setting the background that matches your iPhone wallpaper. In order to get the wallpapers on Apple CarPlay, you need to update your iPhone to the latest iOS 14 version.
If you are new to the Apple CarPlay, check out our complete guide to setup Apple CarPlay in your car. See how to change the wallpaper on Apple CarPlay below.
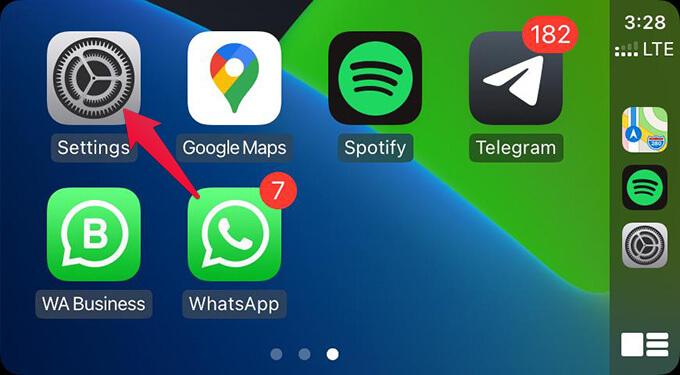
- Make sure your iPhone runs iOS 14 or newer.
- Connect your iPhone to Car using the USB lightning cable.
- Allow CarPlay streaming from your iPhone.
- Open CarPlay on the infotainment system in your car.
- Swipe right from the CarPlay home page.
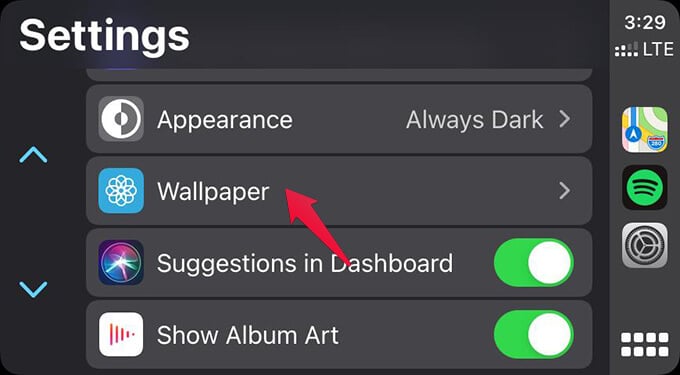
- Tap on Settings.
- Tap Wallpaper from the settings window.
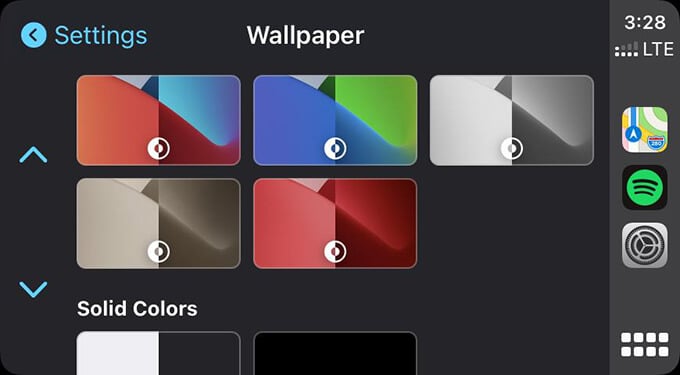
- Choose the wallpaper you want.
- Tap on “Set” from the next window to change Apple CarPlay wallpaper.
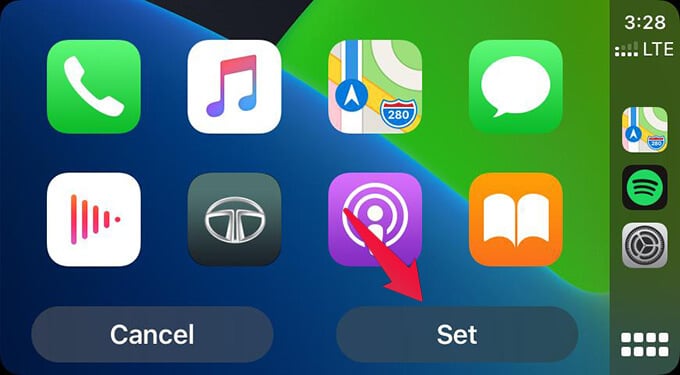
If you do not like wallpapers on the Apple CarPlay screen, you also have the option to switch back to the solid color. From the wallpapers changing settings, you can choose between white, black, and grey themes for CarPlay.
Change Dark/Light Appearance for Wallpapers
The wallpapers on iPhone with variable color modes can switch between the light mode and dark mode. By default, the Apple CarPlay has the dark theme set to “Always Dark” which causes the wallpapers too to be in the dark mode. If you want to check out a different version of your CarPlay wallpaper, adjust the dark mode appearance settings from your CarPlay.
Here is how to change dark mode or light mode on Apple CarPlay.
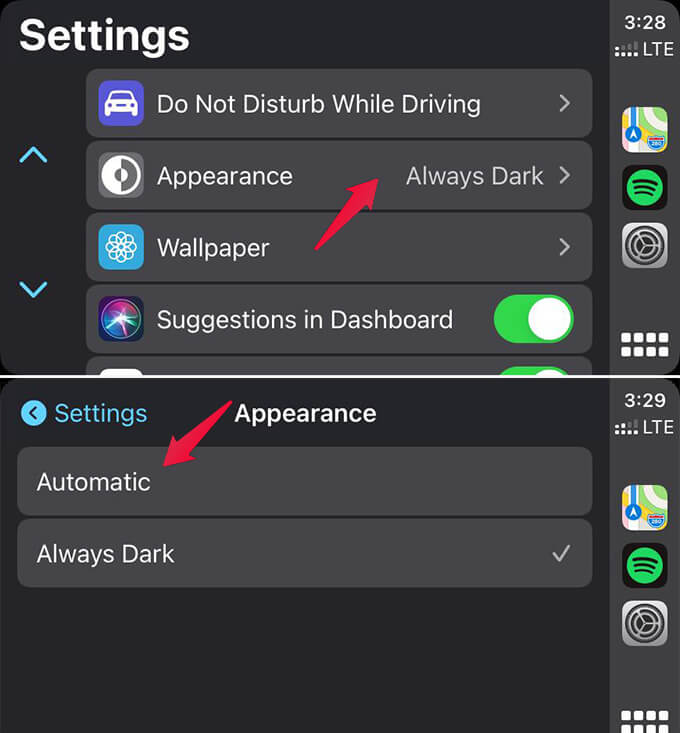
- Open Settings from the Apple CarPlay.
- Tap on Appearance.
- Choose “Automatic.”
If you choose Automatic, it will display in white theme for the day time and dark for the night. You can have two different looks for a single wallpaper throughout the day.
With the new Wallpaper on Apple CarPlay, you can have an entirely different usability experience with the infotainment system in your car.
