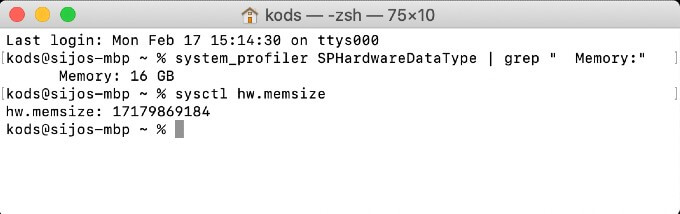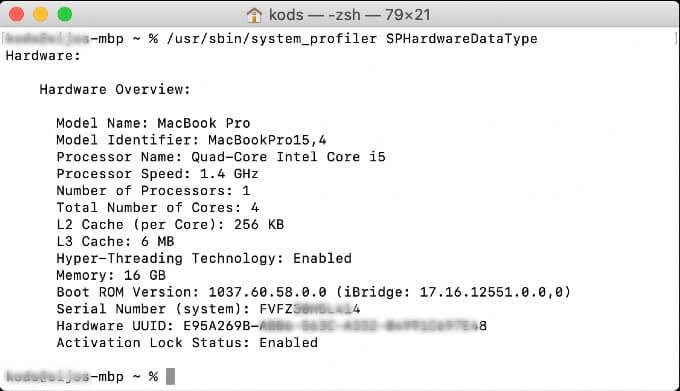Unlike Windows PCs or Laptops, the Memory modules on most MacBooks and iMac are not replaceable or upgradable in an easy way. The company these days solders the Memory modules to the motherboard. So, the users will have to live with the embedded amount of RAM until they change the entire device. You do not need an extra tool to check the available memory on your Mac.
Here is how to check RAM on Mac, running any latest macOS release.
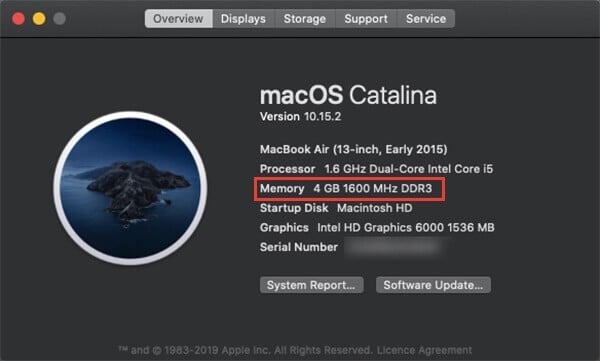
- Click on Apple Logo from the Menu bar on your MacBook.
- Click “About this Mac.”
- From the opened window find the details along with “Memory.”
The macOS shows the entire details about your system hardware including the RAM type and speed in a single window.
Related: 7 Best MAC Memory Clean Apps to Improve System Performance
Check Mac RAM on System Report
You can get the full hardware details of the Mac from the System Report. You can export these details or save information.
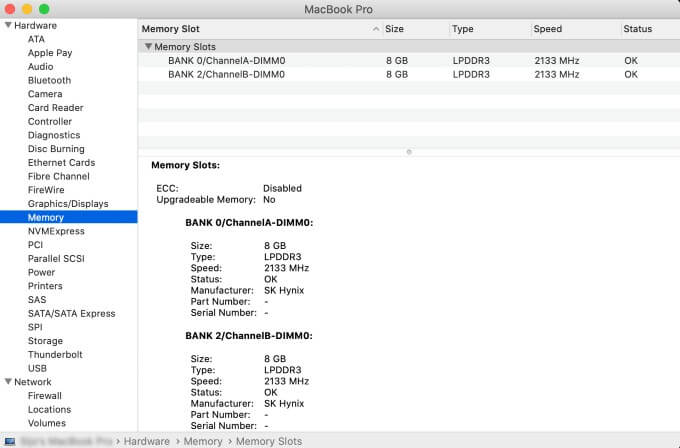
- Click on Apple Logo from the Menu bar on your MacBook.
- Click “About this Mac.”
- Click on System report from about screen.
- Select Memory from the left pane.
You get Memory slots, RAM type and channel information from the system report.
Get RAM Information with Terminal
You can run the system profiler tool command on Mac Terminal and get the memory size information. You can use the command:
system_profiler SPHardwareDataType | grep "Memory:"
You can get the low-level details with the command and the exact system memory size. Terminal command:
sysctl hw.ncpu
Also read: How to Skip Login Screen on Mac
Get Mac RAM Serial Number and Cache Size
If you want the serial number and relevant information about the RAM used in mac, you can use the system profiler hardware Type command. The system profiler can show detailed information of the RAM with the following command:
/usr/sbin/system_profiler SPHardwareDataType
You can get the RAM Cache information and Hyper-Threading Technology status along with the processor information with this profile command.
Check RAM Usage on Mac
The Activity Monitor available with macOS shows the real-time system usage and hardware utilization by apps and daemon processes. It can give you the basic information about the memory usage by each application, and the available free memory with graphs. Here is how to check RAM usage on Mac.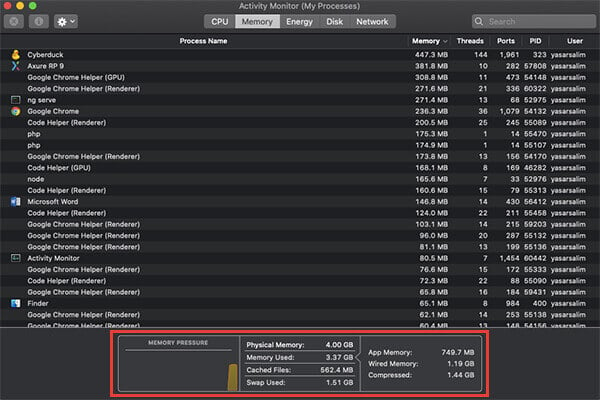
- Open Spotlight Search and search for Activity Monitor on your Mac.
- Open Activity Monitor.
- Go to the Memory tab.
- Find out the details regarding your Mac memory usage.
The amount and performance of the RAM have a lot to do with how your system performs, be it Mac. You can avoid slowing down your Mac by not using applications that consume a greater amount of memory. Also, if your system goes slow, use the methods mentioned above to find out the RAM-eater apps and kill them.