If you are under the illusion that Safari is the best browser for iPhone, then you will reconsider your opinion after reading this post. Recently, Chrome has made a lot of improvements to the mobile browser to provide an improved user experience. No doubt, the iPhone features like content restrictions or improved versions of auto-fill passwords will work only with Safari. However, it is not the only criteria to decide the best browser. You can now set Google Chrome as the default browser for your iPhone easily.
Now, let’s see how Chrome overrides Safari or other browsers to provide a great user experience on the iPhone.
1. Better Tab Management with Chrome
In the past, if you had opened multiple tabs and tried to view them all at once on the Chrome, it will look like a stack of piles. Thanks to the recent update of Chrome mobile browser, managing tabs have never been easier before.
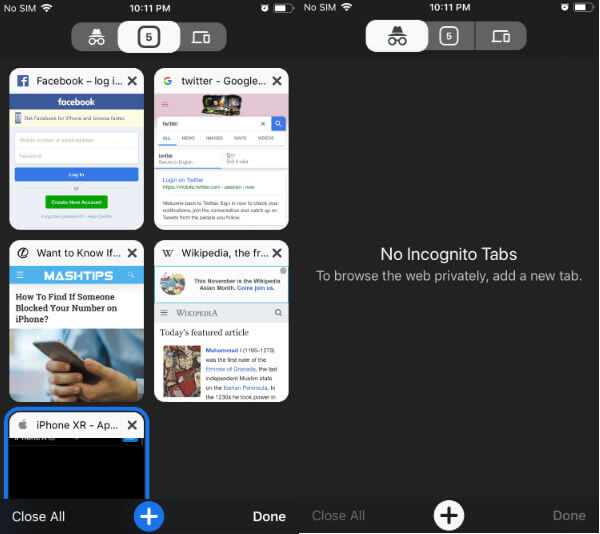
Now, you can view all the opened tabs on the same screen by tapping the tab icon on the bottom of the browser. Once you do that, it will show a new window with each tab displayed in a box-like shape. If you would like to go back to any of the tabs, then you can just tap on the corresponding box. Also, you will find three buttons Close All, ‘+’ (Open New Tab) and Done at the bottom of the screen for your convenience.
2. Additional Search Bar on Chrome Browser
Whether you are browsing on your laptop, iPad or iPhone, you will always find the search bar at the top of the page. However, in mobile browsers, you will be scrolling the page more often and your fingers will be oscillating between the top and bottom of your screen. Right? Keeping that in mind, Google has added an additional search icon on the toolbar located at the bottom of your screen. Of course, if you click that icon you will be taken only to the search bar located at the top of your page. Still, it is nice to have an additional search icon.
3. Auto Hide UI Elements with Chrome
This feature is available in Safari for a long time. Recently, Google introduced this feature for its Chrome on iOS. What is Auto Hide UI? While you are scrolling the page down, the toolbar on the bottom of the page and address bar on top will hide automatically.
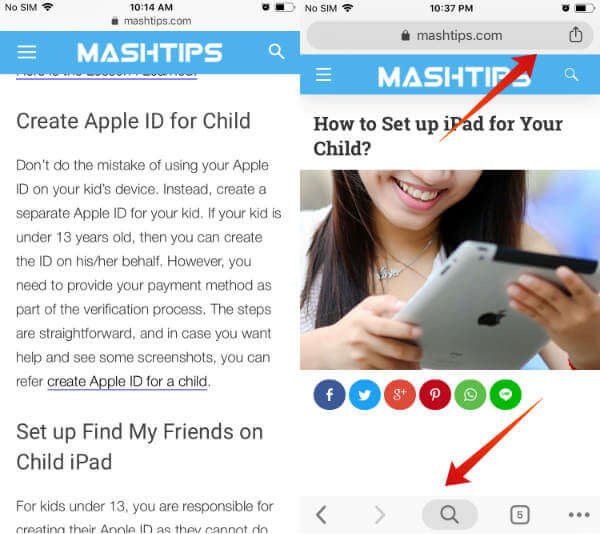
These tabs will be restored once you scroll the page up. Even though this feature is not related to performance, it is just a design improvement to improve the look and feel of the browser.
4. Voice Search in Chrome Browser
Doing Voice Search on Google will definitely save some time especially if you are typing a long query and your speed is only above average. Now, you can access the Google Voice search easily from any of the two locations given below:
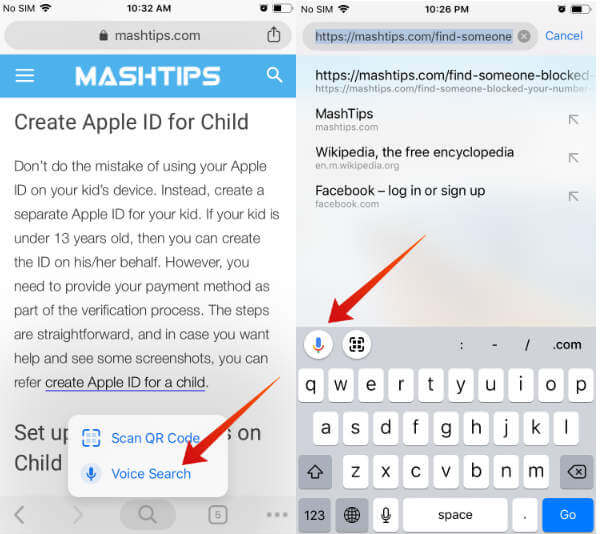
- Hard Press the Search icon located on the bottom toolbar
- Google keyboard (Voice search icon located on the left). To view the keyboard, tap on the address bar located on the top.
5. Create Your Own Reading List
Do you want to save an article to your reading list so that you can read that later? Just tap the ‘Three Dot’ icon on the bottom toolbar. Now, a list of options will pop up on your screen. Go ahead and tap the option ‘Read Later‘.
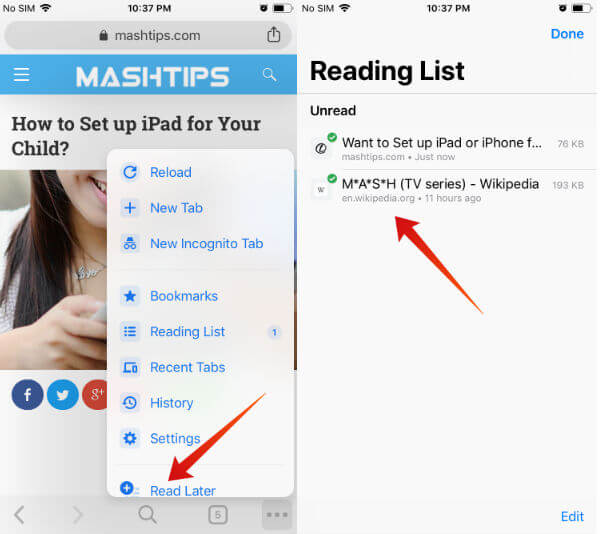
The article will be added to your Reading list and you can read that at your own time schedule. To view the reading list, tap Three Dots->Reading List. It will show the list of all the articles added by you.
6. Sync with Desktop/Laptop with Chrome
If you are using Google Chrome on your Windows desktop/laptop computer, then it will be a good option to sync Chrome across your devices. Make sure that you are using the same Gmail across all the devices.
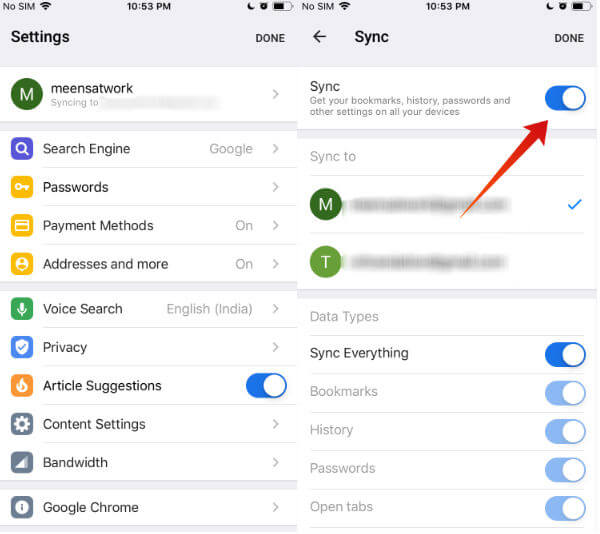
To establish sync, navigate to Settings->(your Gmail) and toggle the position of the Sync switch to the right. Either you can enable the setting Sync Everything or sync only certain data types like Bookmarks, History, Passwords and more.
7. You have Hand Gestures on Chrome
Chrome on iOS has some nice hand gestures which help to save time. For example, to move between the tabs, there is no need to tap the arrow button. Just swipe left or right on the bottom toolbar to view the next tab. (Like, you swipe left or right to view the images on your Gallery). Let’s say that you want to refresh your page. Just swipe down anywhere on the page below the address bar. You will find the ‘Refresh’ icon displayed on the top of the page. This kind of small hand gestures differentiates Chrome from other browsers.
8. Scan QR Codes with Chrome
Even though you can launch the QR Camera from the Control Center to scan the QR codes, Chrome mobile browser provides a much easier option for QR codes. It is mentioned earlier that you can access the Google Voice search on two locations. (Refer the section Voice Search on this post). The shortcut icon to QR code is listed near the Voice Search icon on both the locations. i.e You can launch the QR code scanner from the Chrome mobile browser itself.
9. Get Desktop Site on Mobile with Chrome
Sometimes you might find differences between the desktop and mobile version of the same website. For handling such cases, Chrome added an option called ‘Request Desktop Site‘. This option can be accessed by tapping the ‘Three Dots‘ icon on the bottom toolbar. Once you tap that option, Chrome will display the desktop version of the website.
10. Get Speedy Browsing Experience.
Last but not least is the speed of browsing. It is a well-known fact that Chrome is preferred by the majority of the users mainly for its speed. Even though the speed of the Chrome browser was a bit slow when it was launched for the first time on iOS, it has greatly improved since then. Now, the speed of both Chrome and Safari is almost identical.
Have you tried Chrome on iOS? How do you feel? Did you find any feature that got missed out in this post? Please share that on comments.
