Most default Gallery apps on Android today ship with a basic set of photo editing and markup features. Some even let you trim video, which, in today’s world of sharing, is pretty important. It’s also rather easy to crop video on Android. You don’t need a third-party app, as long s your device is certified and has the Google Play Store.
Before that, though, let’s learn the difference between trim and crop. Some of you might have stumbled upon this page, actually looking to trim video but using an incorrect keyword such as crop. To clarify, cropping a video means cutting off the video to a smaller resolution, by reducing the boundary size of a video.
This is useful when, say, you can see a pole or a person in the video, but you don’t want it in the video. You can reduce the boundary size of the video, essentially cutting off whatever it is that you don’t want in the view. Whereas, trimming simply means to cut from the time length of a video. So, if a video is 15 seconds long, but you only want a 10-second-long section, you can trim the video. This can reduce the video file size, but has no effect on the video resolution.
How to Crop Video on Android
To crop video on Android, we will use Google Photos because it’s an app that’s already installed on Android devices. And unlike the Gallery apps, it’s not built by different manufacturers but Google itself. So, we can all easily follow the same steps.
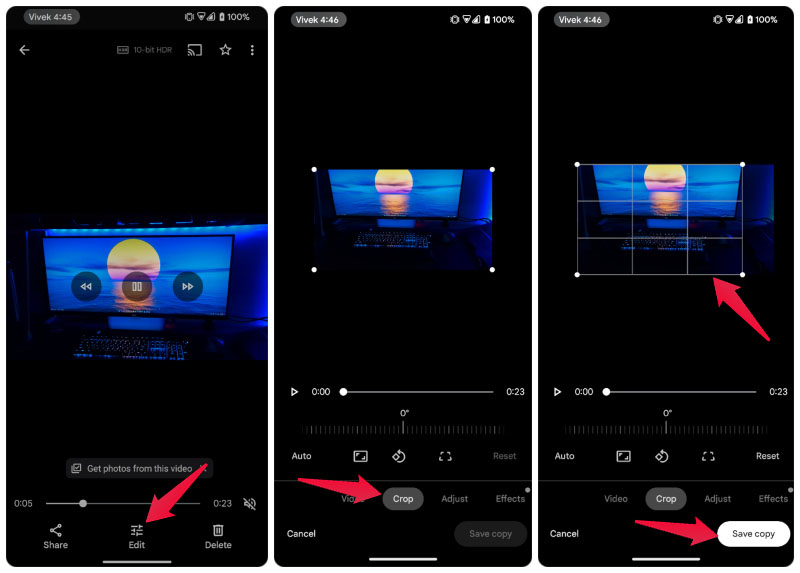
- Open Google Photos on your phone.
- Navigate to the video you want to crop.
- Open it in Google Photos.
- Tap on the Edit button at the bottom.
- Go to the Crop tab.
- Drag using either of the four points on the video to resize the crop selection.
- When you’re ready, tap Save copy.
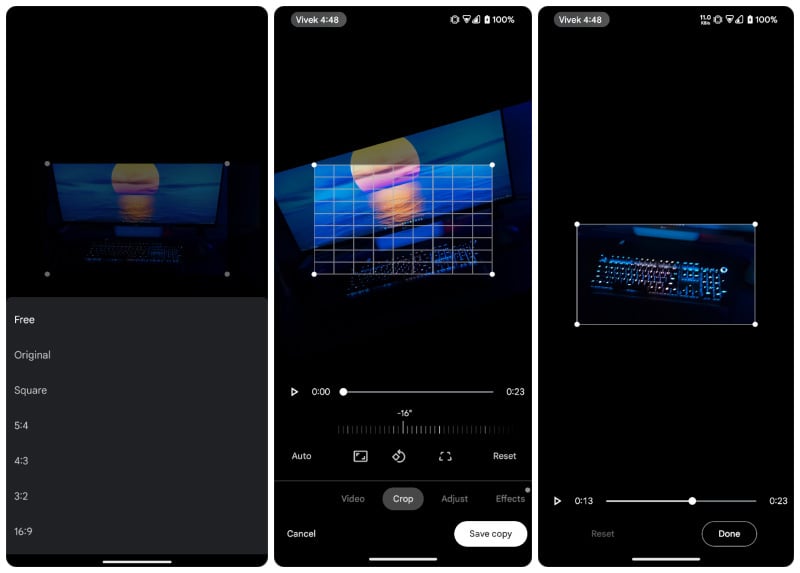
Before you do that, you can also use a few other tools to make sure the results are as per your preference. The button in the center, right below the slider, rotates the video to 90 degrees. The slider can be used for rotations less than 90 degrees. You can choose an aspect ratio for the crop and even change the perspective of the video. As you can see in the example above, in the 3rd screenshot from the left, it seems as if the camera was right above my keyboard. Fun fact: it wasn’t, as evident from all the other screenshots.
How to Trim video on Android
If you want a different type of crop, i.e. you want to trim video on Android, that’s even easier. For this, you can use any gallery app you like, but we will once again use Google Photos for the demo.
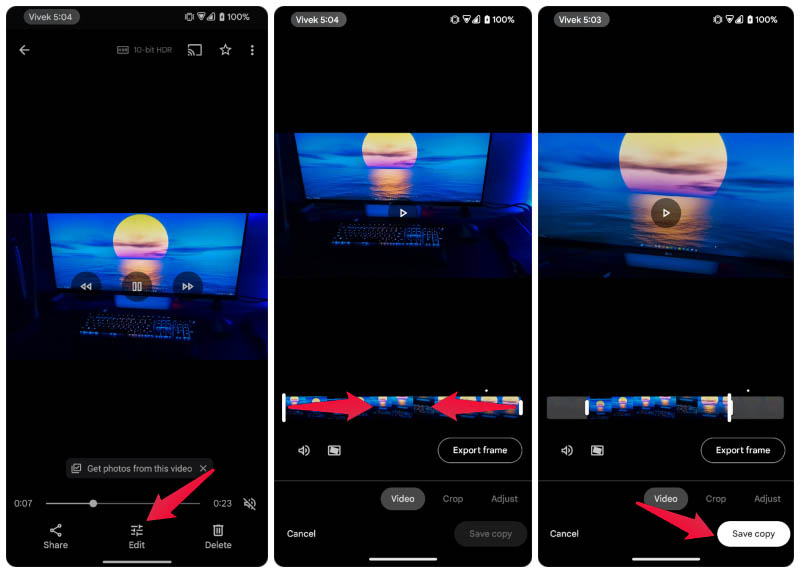
- Open Google Photos or your preferred built-in Gallery app.
- Navigate to the video you want to trim.
- Open the video in the app.
- Tap on the Edit button.
- Drag the handles on either or both end to desired locations on the video timeline.
- Tap Save copy when you’re done to save the trimmed video.
Even though we’ve used Google Photos, you can use the built-in Gallery app if you prefer. Because unlike crop, almost all built-in Gallery apps have the ability to trim video on Android. And more often than not, it’s pretty much the first thing that comes up when editing a video.
