With iOS 16, the lock screen on your iPhone has been completely revamped and doesn’t give a boring look. You can customize many things on your lock screen, like font, color, wallpaper, and more. You can also use lock screen widgets to get a quick update on the weather, news, and more.
In this article, let’s walk through the different customization options for your iPhone lock screen.
Table of contents
Change Clock Font and Color on Lock Screen
Apple introduced the lock screen in iOS 16. Does the clock on your lock screen look boring to you? You can change the font and color of the time displayed on your iPhone lock screen.
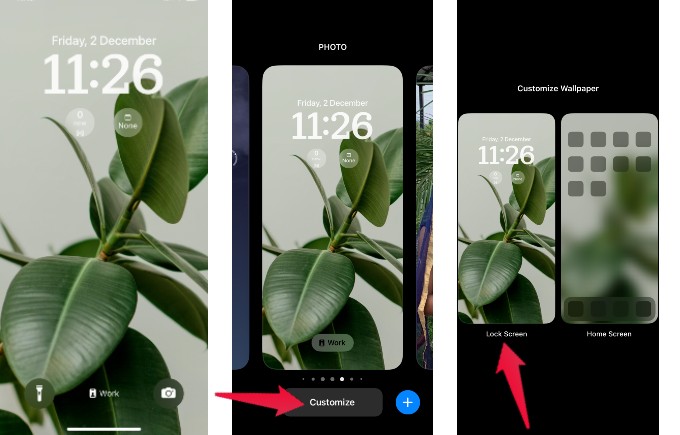
- On your lock screen, long press anywhere on the wallpaper and tap Customize.
- In the next screen, tap on the Lock Screen preview.
- Here, you will see a rectangular box around the time displayed on the screen. Tap anywhere on that box.
- In the pop-up titled Font & Color, you can see the different fonts for the clock. If you tap on any font, you can see the preview on the clock.
- To change the font color, select any colors shown in circles or tap on the multicolored circle to get the color palette and set your desired color.
- Below the color, you will see a slider that allows changing the brightness and contrast of the clock.
- You can also change the number format of the clock by tapping the globe icon on the Font & Color menu. By default, the format is set to Arabic. You can change it to Arabic Indic or Devanagiri.
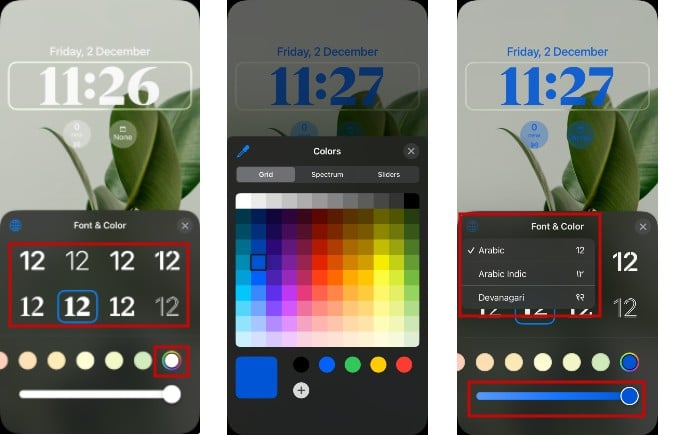
Customize Lock Screen Wallpaper
iOS 16 allows you to set different types of wallpapers for your lock screen, including emojis, weather, astronomy, and more. Touch and hold the Lock Screen until the Customize button appears, and then tap the Blue + icon. Here, you will see seven categories for wallpaper.
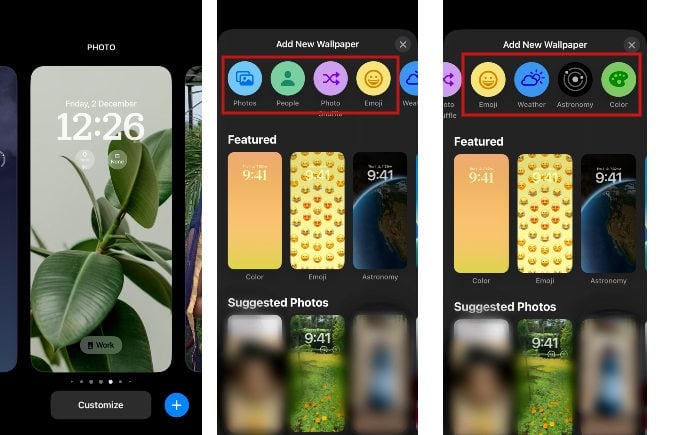
Once you tap on the category, you can see the customization options. Now, let’s take a look at the wallpaper categories one by one.
Photos Wallpaper
Once you tap Photos on the wallpaper category, you will see the entire contents of your photo library arranged under All, Featured, People, Nature, and more. You can also tap Albums to view the albums stored on your device.
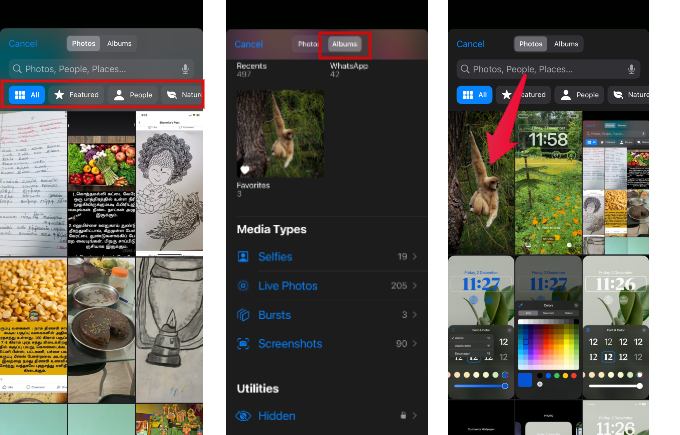
- Select the image you want to set as lock screen wallpaper.
- In the new screen, you will see the preview of the selected image on your screen.
- You can apply six effects to your wallpaper: Natural, Studio, Black & White, Color Backdrop, Duotone, and Color wash. Just swipe left or right to view the effects one by one.
- After selecting the effect, tap Add on the top right to apply the changes.
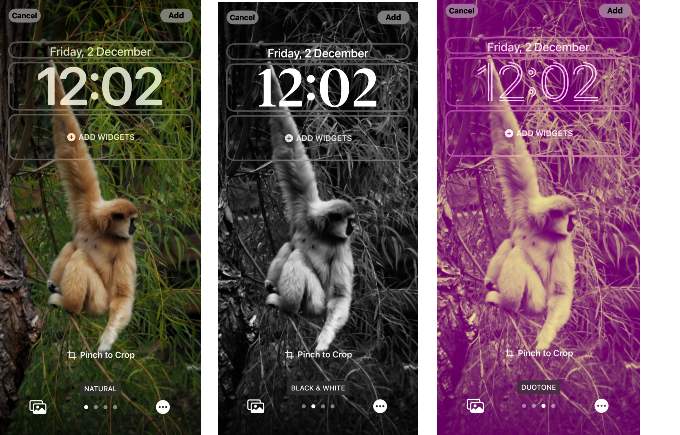
People Wallpaper
This category is similar to the photos category of wallpaper except that it will only show the images of persons you have captured on your photo library. Like Photos, you can customize this wallpaper with many options like Studio, Black & white, Color backdrop, Duotone, and Color wash.
Photo Shuffle
This option is ideal if you want multiple photos on your lock screen throughout the day. You can customize the photo changes to happen On tap, On Lock, Hourly, or Daily by setting the respective value for Shuffle Frequency. And iOS provides the option to select the photos manually or use featured photos for the photo shuffle.
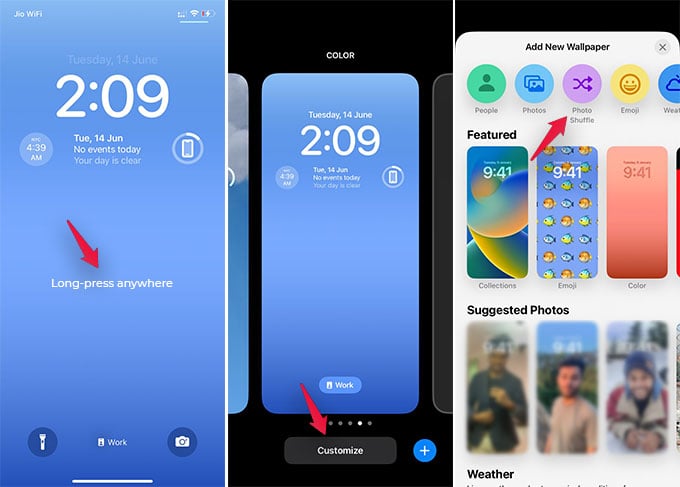
You can check out our detailed article to make Slideshow Wallpaper on iPhone to create your own slideshow of wallpapers.
Emoji Wallpaper
Do you love emojis and use them all the time in messages? You can have your favorite emoji walloper on your iPhone. Using this option, you can create your emoji wallpaper with different types of emojis.
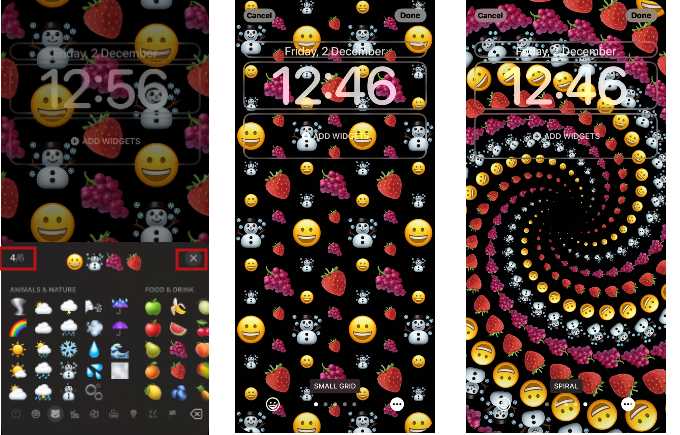
- Once you tap Emoji from the wallpaper category, you will see a new screen filled with emojis. (You can add a maximum of 6 different emojis to create your emoji wallpaper.)
- After you selected emojis, tap Close button.
- To customize the placement and size of emojis on the wallpaper, you have 5 different options: Small grid, Medium grid, Large grid, Rings, Spiral.
- You can also change the background color of the emoji wallpaper by tapping three dot icon and tap Background to select your favorite color.
- Finally, tap Done on the top right to save the changes.
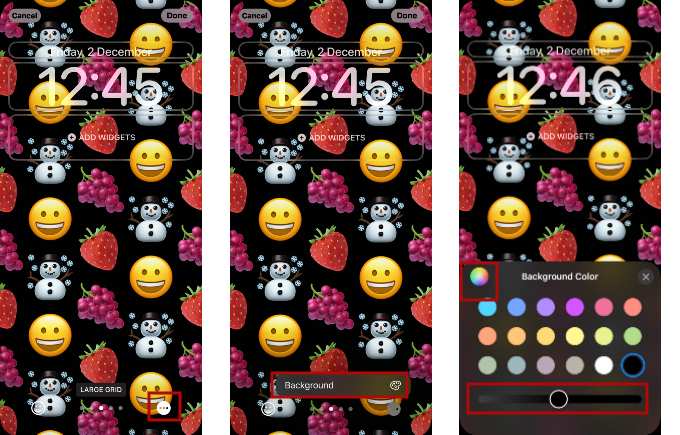
Weather Wallpaper
This wallpaper category doesn’t have any customization options. However, it will replicate the current climate of your location on the lock screen.
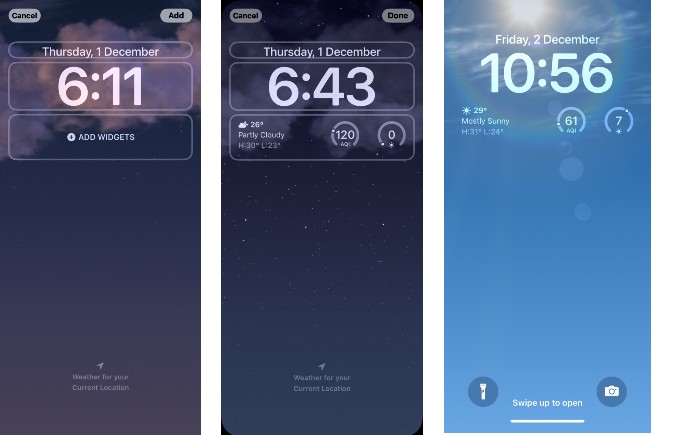
You can see a rain animation if there is rain in your location or just clouds if it is cloudy. During day time, you will see clouds and the sun as well. In short, this wallpaper dynamically changes throughout the day to reflect the weather in your location. One of the best wallpaper you can set if you live in a rainy or snow area and enjoy the nice iOS animation.
Astronomy Wallpaper
When you tap Astronomy from the wallpaper category, you will see an image of the globe that pinpoints your location. You can select any of the five styles under this category: Earth, Earth detail, Moon, Moon detail, and Solar System.
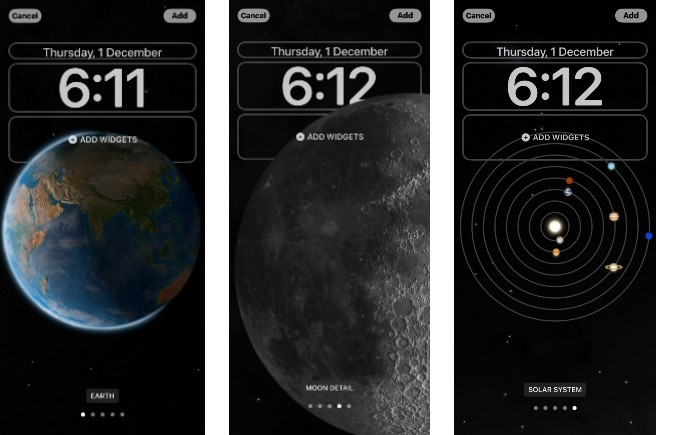
After selecting the wallpaper, tap Add on the top right. Now, you might see a different screen throughout the day based on your location and current time.
Lock Screen Color Wallpaper
This will be the best option if you want a plain background on your lock screen. After you tap Color from the wallpaper category, you will see a screen like the one below.
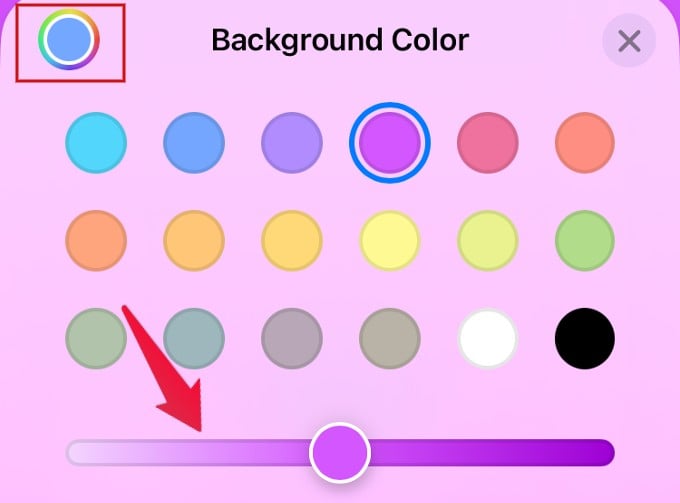
Either you can select any color from the displayed ones or use the color palette (multicolor circle icon) to pick your desired color. Below the color picker, you can see a slider to adjust the brightness and contrast of the wallpaper.
Once you selected the color, you can add any of the six different effects Vibrant,
Tone, Deep, Vapor, Bright, Solid to your wallpaper. Just swipe on the left or right of your screen to view the effects one by one. To apply an effect, tap Add on the top right.
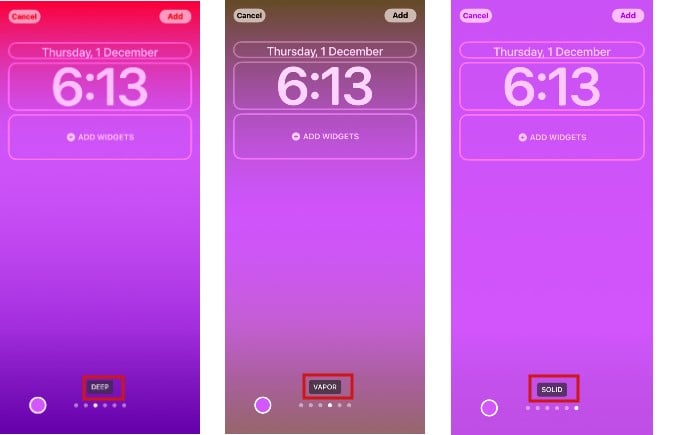
Add Depth Effect for Wallpaper on Lock Screen
Apple added a new feature on iOS 16 that allows you to add depth effects for your wallpapers on the lock screen. So, what is the depth effect? This feature first lifts the subject of an image from the background. Then, it places that to overlap with the clock or the lock screen widgets to get a 3D image effect.
To add depth effect, you need to turn on the feature for the image you want to set as wallpaper. Let’s see how to do that.
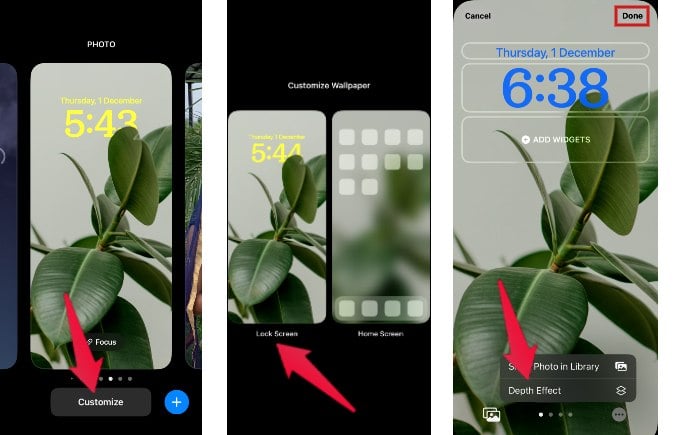
- Make sure your iPhone is unlocked and it shows the lock screen. Then, long press anywhere on the wallpaper and tap Customize. (In case you want to add depth effect for a different wallpaper, tap Blue + icon to change the wallpaper)
- Here, you will see two options: Lock screen, Home screen. Go ahead and tap Lock Screen.
- Tap three-dot icon on the bottom right and tap Depth Effect from the menu that pops-up. (If you don’t see the Depth Effect option, pinch the image so that the subject is close to the clock).
- Tap Done on the top right to save the changes.
Now, you can see the 3D effect of the wallpaper. Do remember that the depth effect might only work for some images. For example, you won’t see the depth effect option if there is no clear subject.
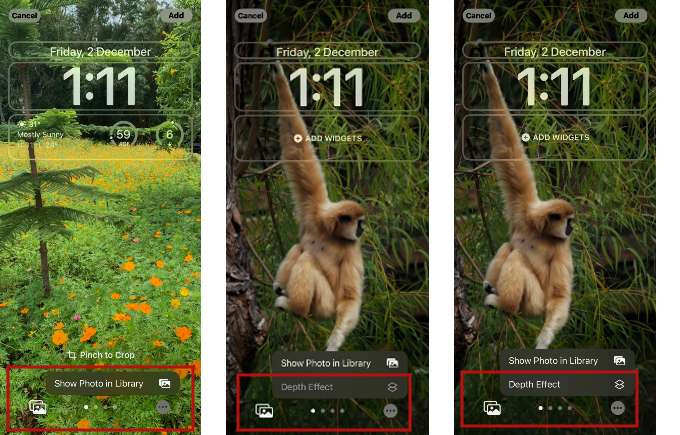
In case the depth effect is disabled, use your fingers to pinch the image so that the position of the subject gets adjusted. Then, the depth effect will get enabled.
Link Your Lock Screen to a Focus Mode
Besides having multiple wallpapers for your lock screen, you can make it further meaningful by linking them to different focus modes. Let’s see how to set the focus mode for the lock screen.
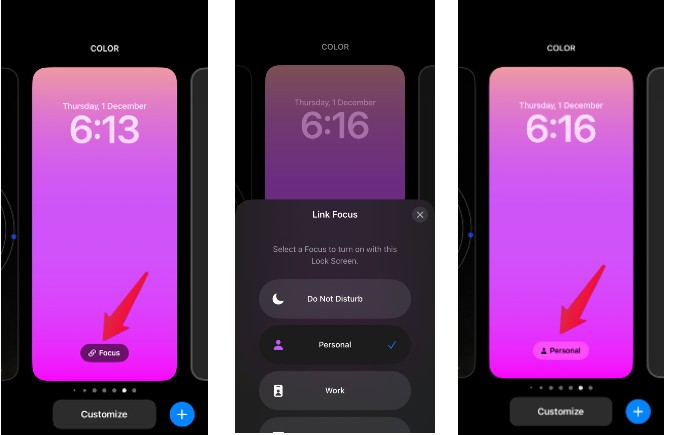
- Touch and hold the Lock Screen until you see the Customize option at the bottom.
- Scroll left or right to select the wallpaper for which you want to set the focus mode.
- Tap Focus icon on the wallpaper.
- In the pop-up menu Link Focus, you will see the list of all focus modes on your device.
- Go ahead and select the mode for the lock screen.
Likewise, you can link your lock screen to different focus modes and choose a relevant wallpaper that matches the focus mode. For example, you can use a soothing wallpaper for sleep mode and a less distracting wallpaper for work mode.
Add Widgets to Lock Screen
Lock screen widgets are new on iOS 16 and help you quickly get information without opening the respective app. For example, you can find out the temperature and air quality in your location without opening the Weather app. Or you can look at your upcoming events without checking the Calendar app.
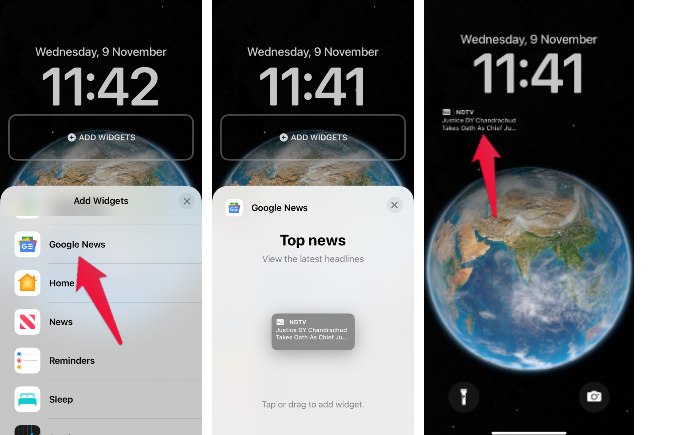
If you are a heavy user of Google apps, you can make use of the various Google widgets to quickly check your email, news headlines, files stored on GDrive, and more. Even you can play your favorite music from YouTube or navigate to your home or workplace from the lock screen. You can check out our detailed post to learn more about the best lock screen widgets for Google apps.
With so many customization options, you can create different lock screens to reflect your mood, focus mode or just to improve your creative skills.
