At this point, you’ve probably heard of Apple’s “ecosystem” and how their devices work well together. One of the ways they do this is by making file transfer as convenient between Apple devices as it was difficult when you had to connect wires. Sending files to Android has always been pretty easy, though. And these days, you can also conveniently transfer files from android to PC without any wires.
For most wireless data transfers between local devices, the primary condition is that both devices be connected to the same Wi-Fi network. So, that is also the case here. If your Android and PC are connected to the same Wi-Fi network, there are a couple of ways to do this, depending on your requirements.
How to Transfer Photos from Android to PC
If you mostly want to transfer photos from your Android to your PC, and you are using Windows, you can just use Microsoft’s Phone Link app to do so. Phone Link is a pre-installed app on Windows 10 and 11. If you don’t already have it, you can install it for free from the Microsoft Store. You will also need the Link to the Windows app on your Android device, available for free from the Google Play Store.
Download: Link to Windows (Android) | Phone Link (Windows)
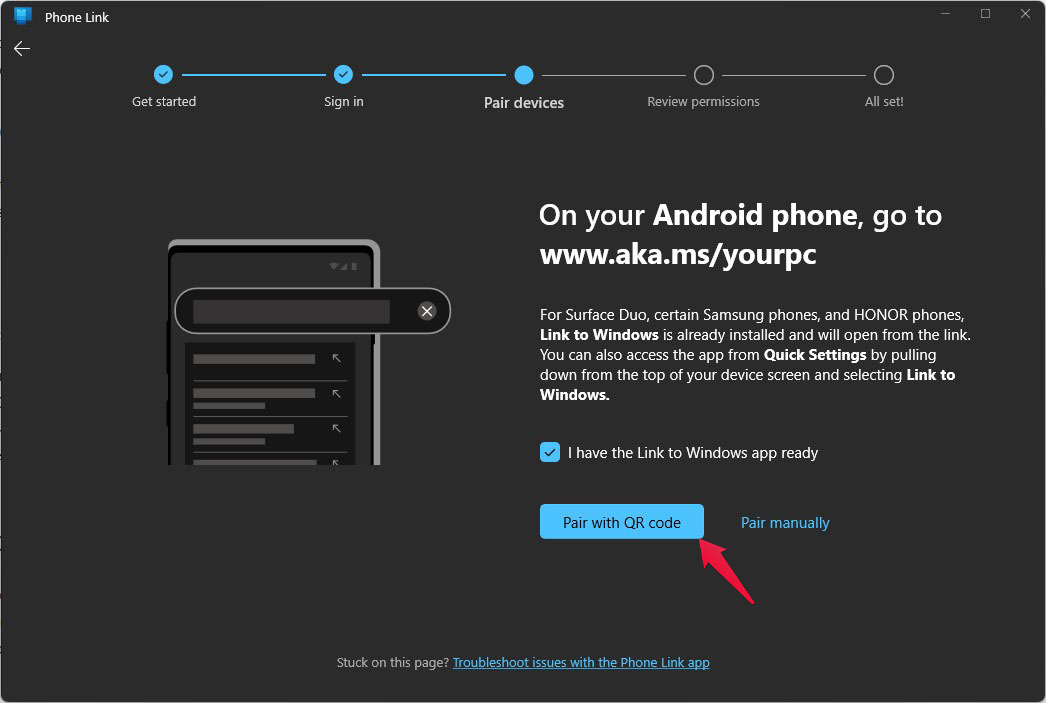
- Open Phone Link on your Windows PC and Link to Windows on your Android device.
- On your PC, select Android.
- On the next page, check I have Link to Windows app ready.
- Click on the Pair with QR Code button.
- On your Android device, tap on the Get started button.
- Then, tap on the Link your Phone and PC button.
- Tap Continue.
- Scan the QR Code being displayed on your PC with the scanner that opens.
- Tap Done.
- On your PC, click on the Continue button.
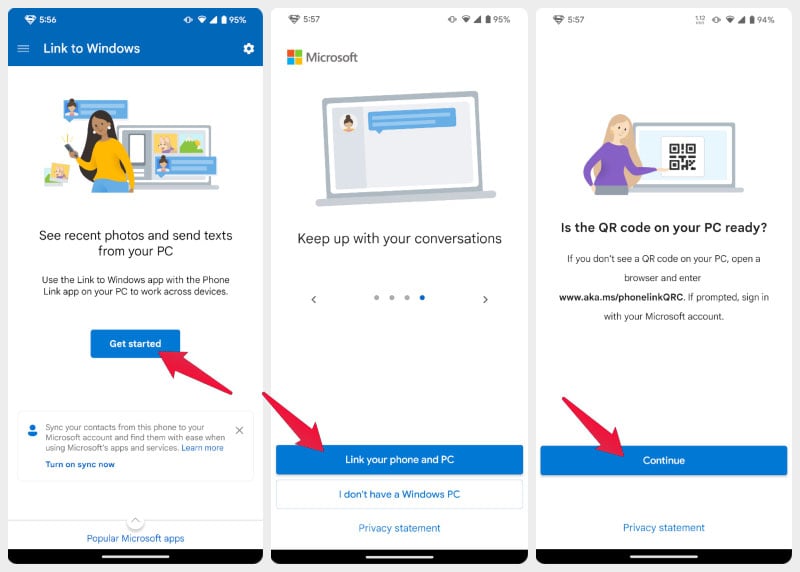
Once paired, Phone Link will sync your most recent photos as well as screenshots. So, any photos or screenshots you take, you can view them in the Phone Link app. Not only that, you can transfer photos from your phone to your PC.
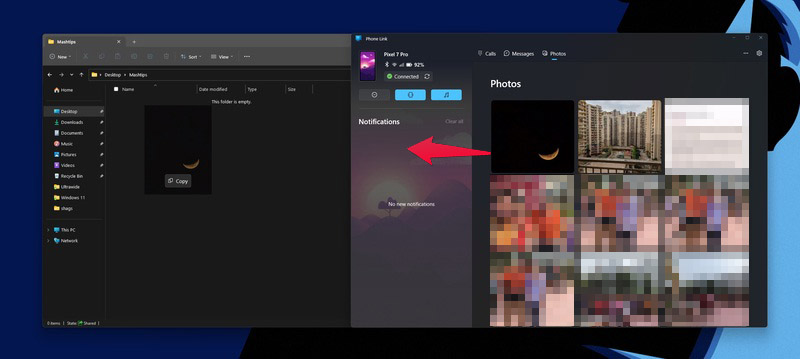
- Open Phone Link app on Windows.
- Go to the Photos tab.
- Drag any photo from the app to your desktop or anywhere else to copy it to your PC.
Want to Share More Than Just Photos?
If your needs are more varied, there used to be nothing better than KDE Connect. Yes, used to be, but there is something better now. We’ll get to that later. There are definitely some other apps and services you can use. However, not only is KDE Connect completely free and open source, but it’s also available across Windows, Linux, or macOS.
Free, open source, and truly cross-platform does not sound convincing enough? Not only does KDE connect conveniently let you transfer files from Android to PC, but you can also transfer files from PC to Android. But that’s not all. KDE Connect lets you sync your phone notifications to your PC, remotely control your PC with your phone, share a clipboard, send links, and plenty more.
Download: KDE Connect
From the download page linked above, you can find links to download KDE Connect for nearly any platform. So, download and install it on your PC, Mac, and Android device.
How to Transfer Files from Android to PC or Mac with KDE Connect
Having KDE Connect is basically like having Airdrop for your Android Phone and Windows PC. Yes, we’ve already covered this app before. And that means you can check out the linked article to figure out how to get started with KDE Connect. But for your convenience, we’ll quickly go through it again.
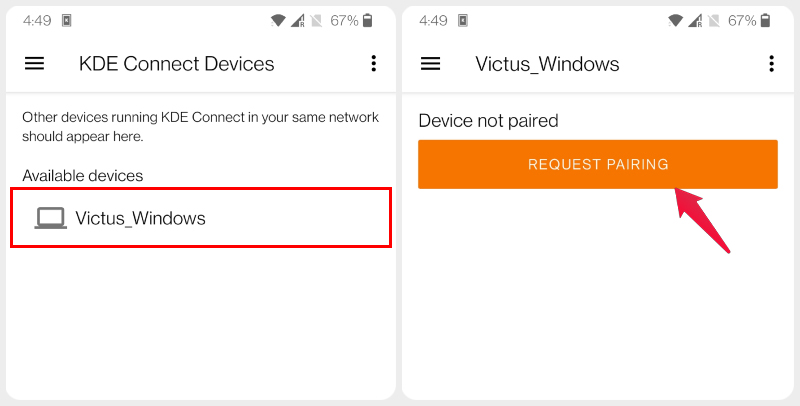
- Install KDE Connect on your Android device and your PC, or Mac.
- Launch KDE Connect on both devices.
- On your Android device, select the name of your PC or Mac.
- Tap on the Request Pairing button.
- Then, on your PC or Mac, click on Accept in the KDE Connect app.
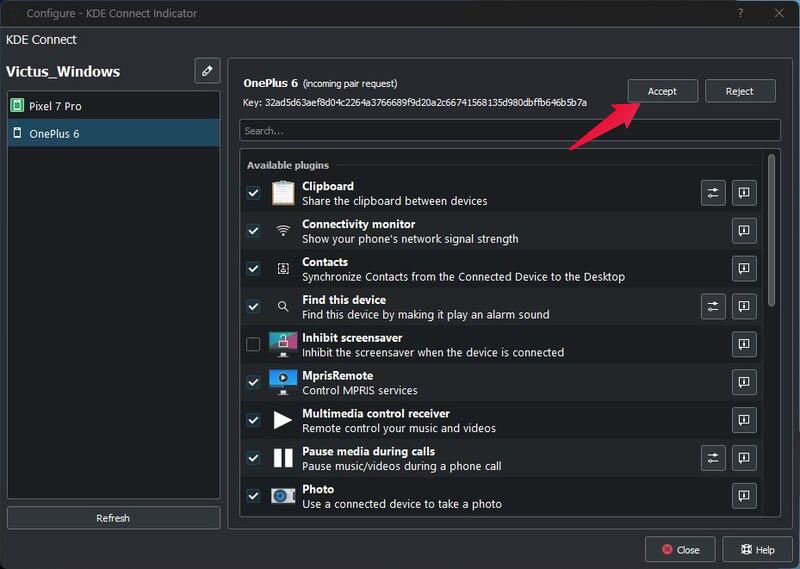
Pairing only needs to be done one time. After this, when your devices are connected to the same network, KDE connect will establish a connection automatically. With that out of the way, here is how you can actually transfer files from Android to PC.
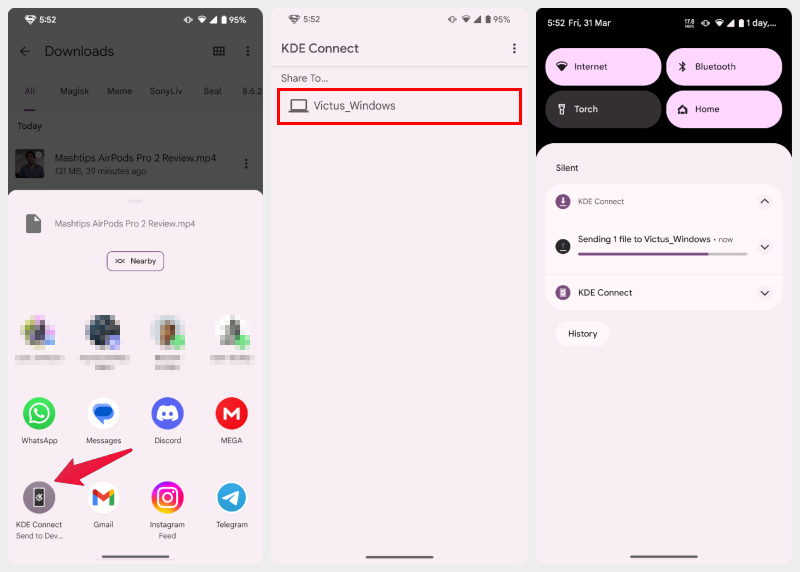
- On your Android device, locate the files, photos, or videos you want to share.
- Select them and tap on the Share button to open the Android sharing options.
- Select KDE Connect.
- Next, select the device you want to send the files to, in this case, your PC or Mac.
Depending on the number of files and their size, the files will either be sent instantly, and you will see a notification for the same, or the progress notification.
Transfer Files from PC to Android with KDE Connect
If you want to do this the other way around, it’s also possible. Although, depending on your desktop OS, where you find the KDE Connect system tray icon will differ. On a Mac, you’ll find it towards the top-right, whereas on Windows, it will be in the bottom right. If you’re using Linux, you probably know where to find it already because we sure don’t. To clarify, that’s because of how flexible and customizable Linux systems can be.
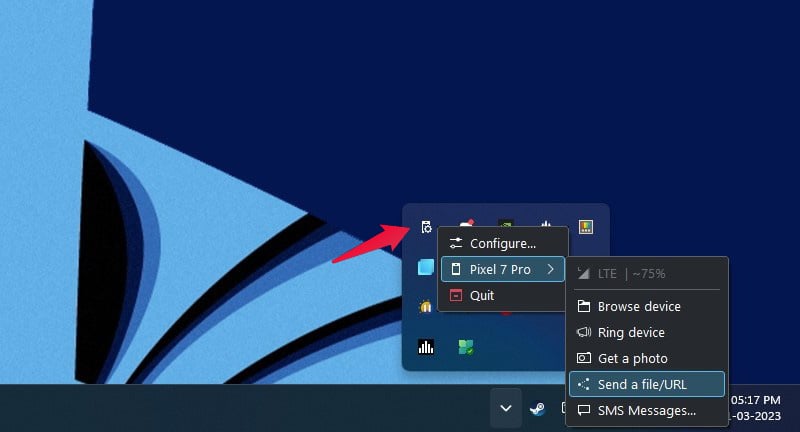
- Right-click on the KDE connect icon in the System tray.
- Select your Android device and click Send a file/URL.
- Navigate to and select the file you want to send.
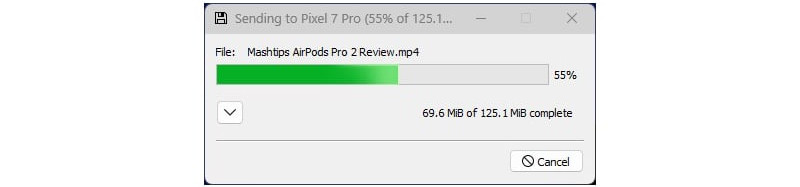
Once again, depending on the size of the file, it will either be sent immediately, or you will see the file transfer dialog. The file transfer speed also depends on your Wi-Fi network speed. Of course, sharing files over Wi-Fi will count towards your data usage, so make sure you’re not transferring huge files on metered connections. You can check out even more articles about KDE Connect to check out even more things that you can do with it.
Nearby Sharing
Windows has had a Nearby Share feature since Windows 10. You may have never heard of it because it is limited to sharing between Windows devices and emails, etc. Similarly, Google also introduced a Nearby Share feature to Android a few years ago. Despite having similar names, both Google’s and Microsoft’s sharing protocols were limited to their own platforms.
It would’ve been great if the two companies could have worked together. Google did promise that Android’s Nearby Share feature will work with Windows eventually. As of the time of writing this, Google has launched a new app in beta for Windows PCs which enables Google’s version of Nearby Sharing.
Transfer Files from Phone to PC and Vice Versa
You can use it to transfer files from Phone to PC, or vice versa, or between different PCs both of which should have the Nearby Share app installed.
Download: Nearby Share for Windows
Click on the Get started button to download the EXE file. Double-Click on it and the setup will download and install the app on its own. Sign in to the app with your Google account, and you’re good to go. With the app installed and running, you can start sharing. Make sure you’re signed in to the same Google account on both devices.
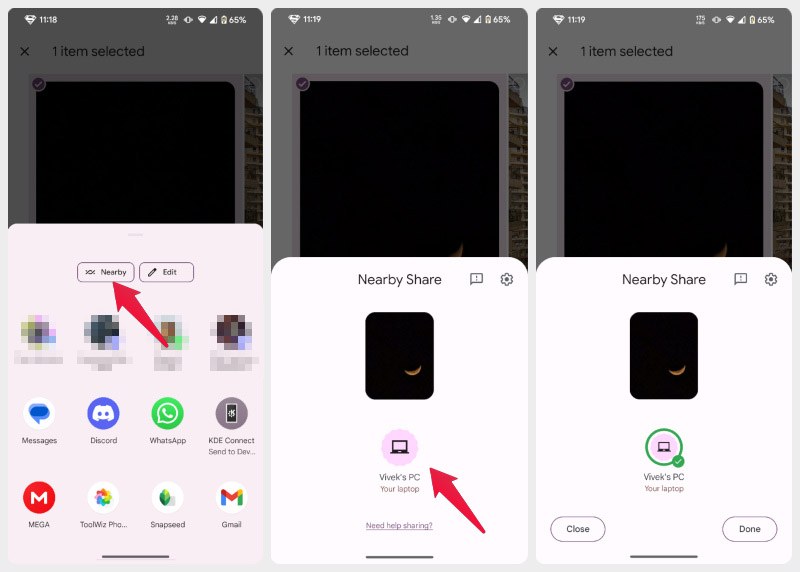
- In the Nearby Share app on Windows, select Receive from your devices from the drop-down on the left.
- On your Android phone, select the files you want to transfer and select the Share option.
- From the Android sharing options, select Nearby.
- Select your PC.
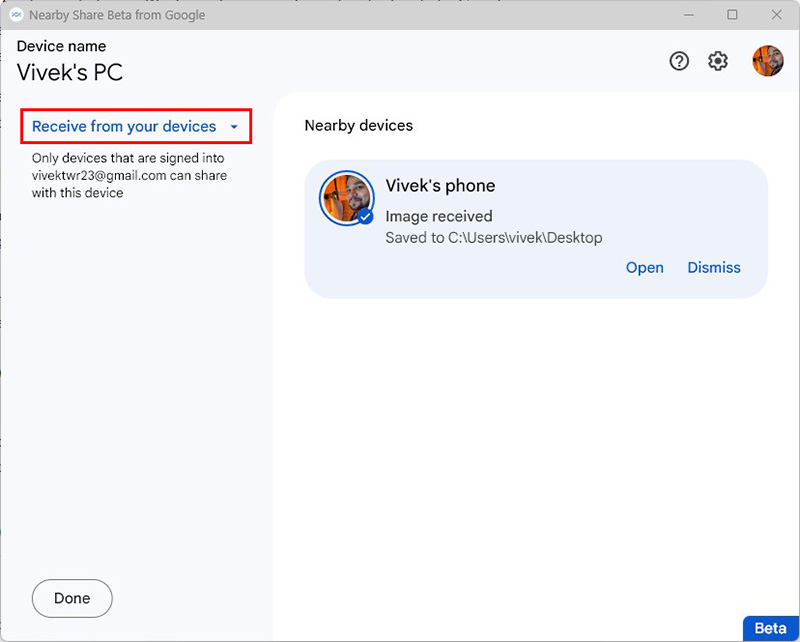
That’s all. The file(s) will be transferred, and you can view them on your PC. The default location for transferred files in the Downloads folder. However, this can be changed in the Settings. You don’t even need to necessarily keep the app window open. It will continue to run in the background. When you need to transfer files from your PC to your Android device, it’s just as easy.
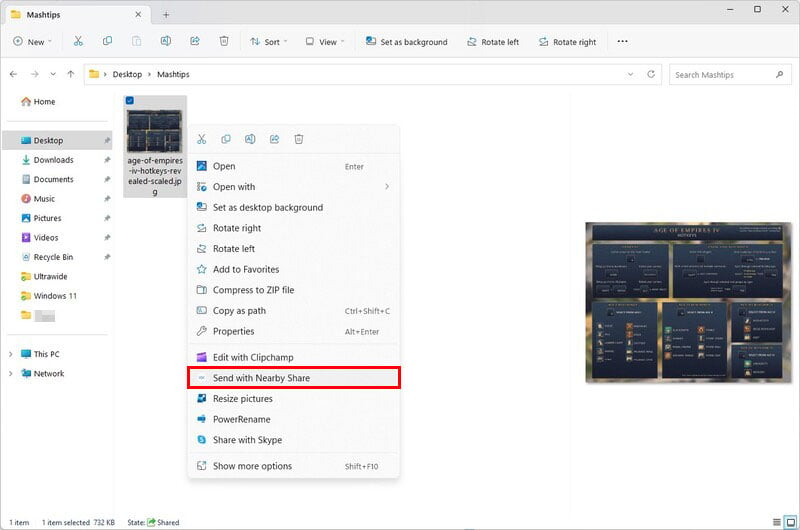
- Right-click on the file, or select multiple files and then right-click on them.
- Select Send with Nearby Share.
- Select your Android device.
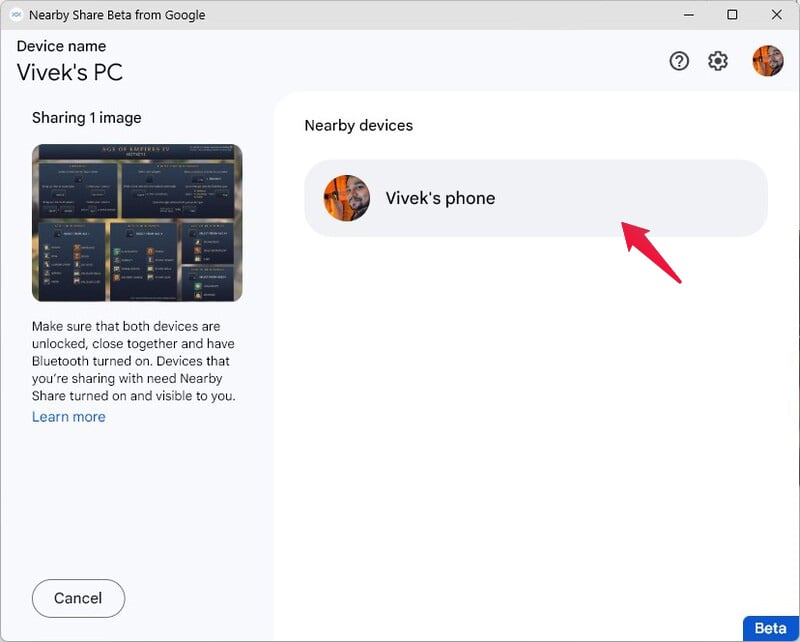
This is all great and convenient. But just to remind you, Windows still has their own Nearby Share protocol baked into the OS. It’s just there, not doing anything. It’s a shame Google and Microsoft could not come together to make this as convenient as it could have been.
Because most users will not even know there is an app and where to download it from. Obviously, Google is not going to publish it in the Microsoft Store. But at least you know better now.
