Apple Music is an excellent choice to stream songs when you are on the Apple ecosystem. Despite the value-for-money streaming quality, there are even better subscription plans for Apple Music, especially if you are a student. Apple Music for students costs just as half as the normal pricing, and now offers access to the Apple TV+ for free. If you are a student, you might have created the student’s Apple ID using the .edu email from the university, which is different from the actual email ID used to create Apple ID on your iPhone.
Do you have Apple Music or other subscription on a different Apple ID than your Apple ID on your iPhone? Here is how to use a different Apple ID for Apple Music, Apple TV, App Store, and more on your iPhone.
Content
- Use Different Apple ID for Apple Music and App Store on iPhone
- Set Up Family Sharing on iPhone to Share Apple Subscriptions
Use Different Apple ID for Apple Music and App Store on iPhone
You might have thought you are locked in with just one Apple ID once you sign in on your new iPhone. There is no such thing. Apple does not force you to use the same Apple ID for your iPhone and other subscriptions.
You can actually sign out of your original Apple ID from App Store and other services. This will not sign you out of your iPhone if you are worried so. After signing out, you will be able to sign in using another Apple ID for all subscriptions including Apple Music.
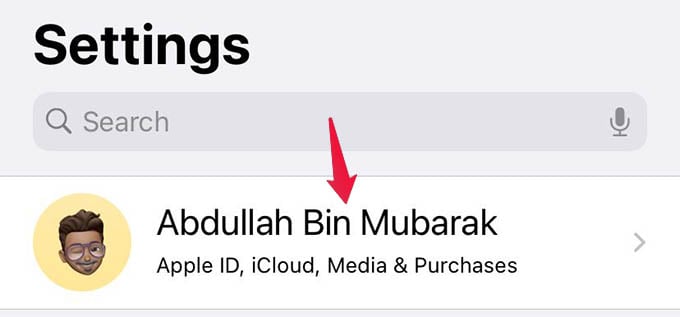
- Open Settings on your iPhone.
- Tap your name at the top.
- Select Media & Purchases.
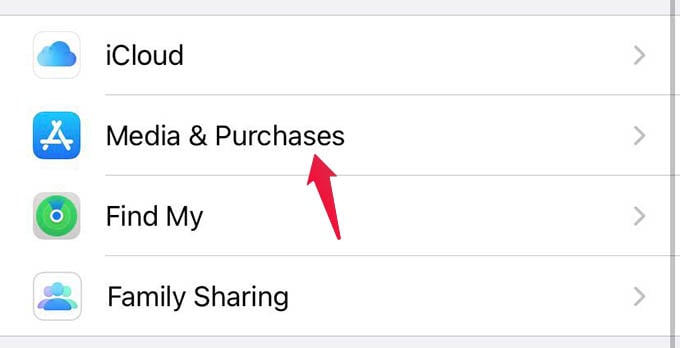
- Choose Sign Out from the popup menu.
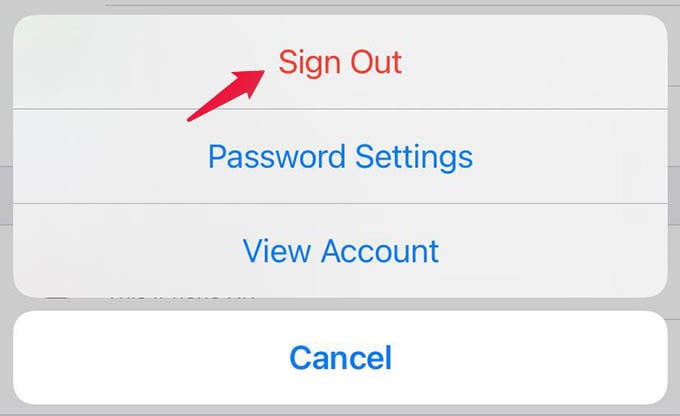
- After signing out, tap Media & Purchases again.
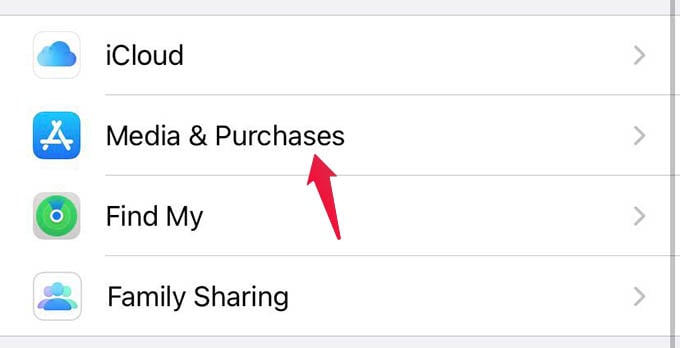
- Your iPhone will ask you to continue with the same Apple ID. Choose “Not [Your-Name]?” from the options.
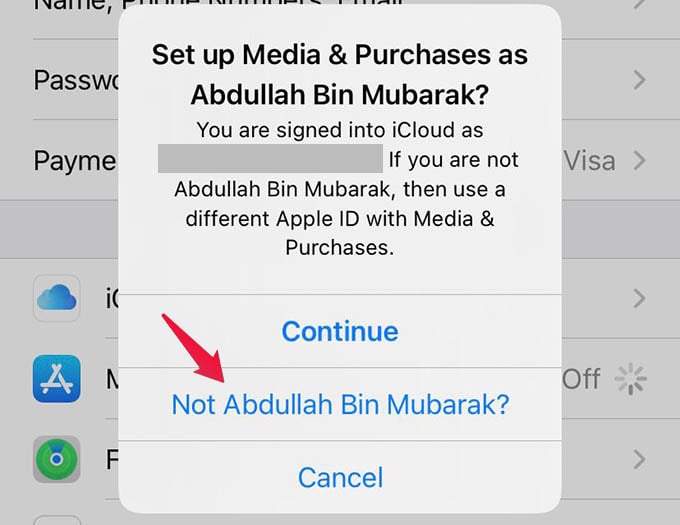
- Sign in using the secondary Apple ID in which you want to use Apple Music, Apple TV, or App Store.
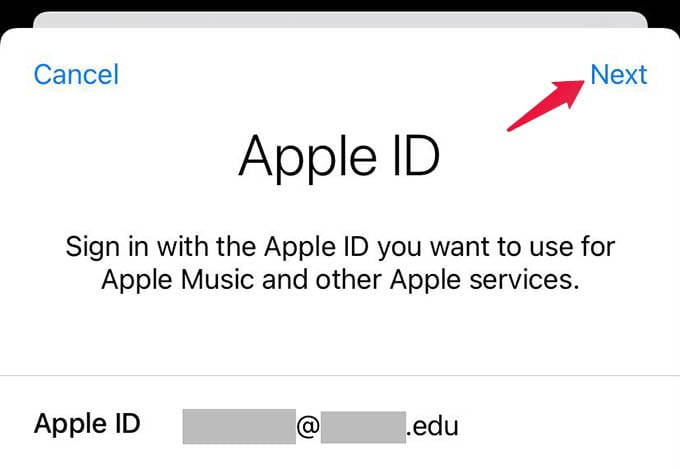
Once you change your Apple ID for Media & Purchases, your App Store, Apple Music, and Apple TV accounts will change. You will only be able to use the new Apple ID for App Store or any other purchases.
Related: How to Play Apple Music on Your Amazon Echo or Echo Dot
Set Up Family Sharing on iPhone to Share Apple Subscriptions
If you do not want to change Apple ID for App Store and Apple Music, but want to save money with Apple Subscriptions, Family Sharing might be the best bet here. With Family Sharing on iPhone, you can add your Family members and buy Family Sharing subscriptions for everything. You can share these subscriptions among family members, which can help you save money more than you can think of. To set up family sharing on your iPhone,
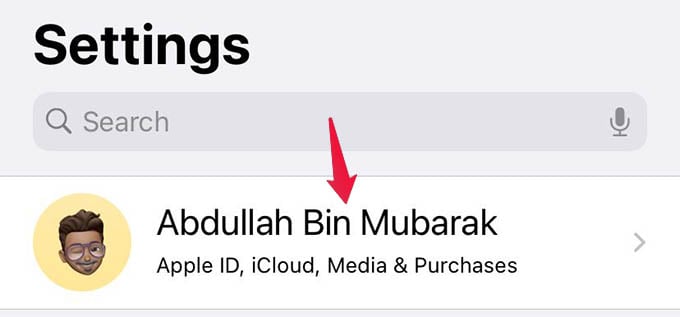
- Go to Settings and tap your name at the top.
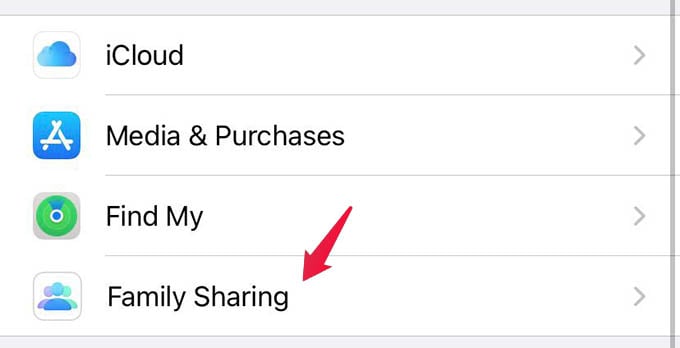
- Choose “Family Sharing” from the next screen.
- If you have not set up Family sharing yet, follow the instructions on the screen.
- After setting up, tap “Add Member.”
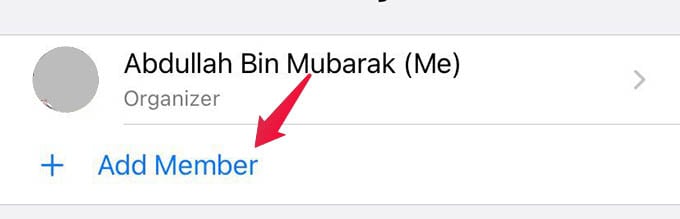
- Tap “Invite People” from the popup window.
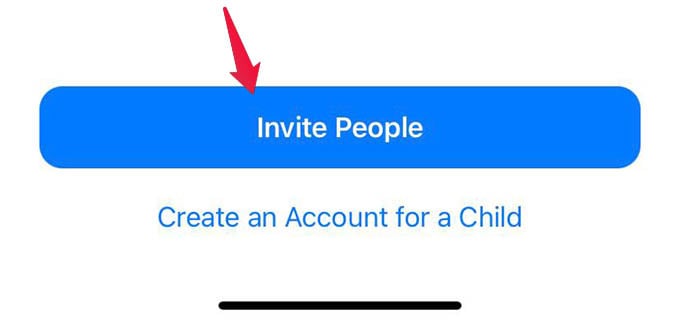
- Choose “Invite in Person” from the Share Sheet.
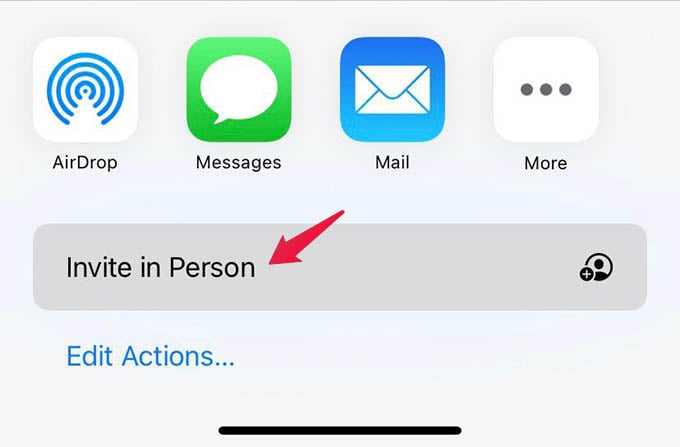
- Sign in using the family member’s Apple ID to add to your family.
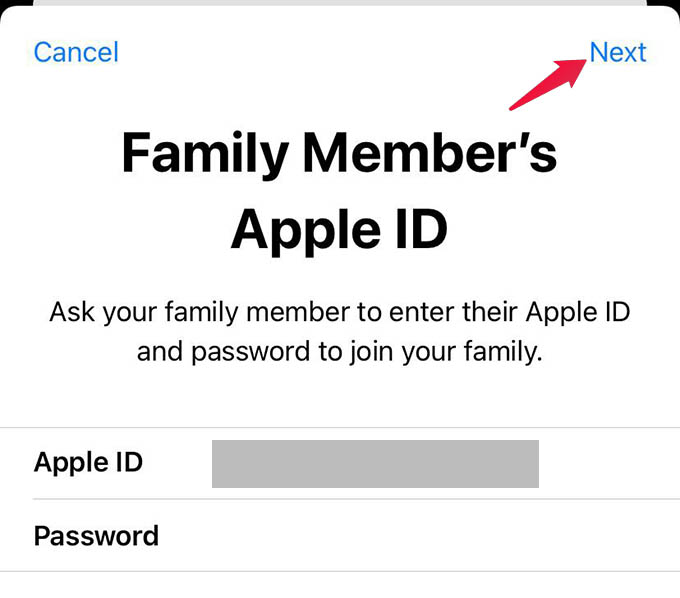
Once you add members to your family, all Family Sharing plans can be shared among everyone. A total of up to 5 members can be in a Family Sharing plan. You can subscribe to the Family Sharing plan of Apple Music, Apple TV+, Apple Arcade, and other services to share with everyone. Anyone in the family can purchase the subscription and you will be able to use the same.
With either method, you can subscribe to Apple Music on another Apple ID and use it on your iPhone. In the first method, you can get any plans, including the Student plan for Apple Music. In family sharing, you need a family plan for every subscription to share the same with your iPhone and other members’ iPhones. After setting these up, the App Store on your iPhone should work. If you cannot open App Store, it might be due to many other reasons.
