Do you want to enable fractional display scaling in Ubuntu 19.04? This article describes the steps in detail to enable fractional display. The steps mentioned here are applicable on any Linux distro using the GNOME desktop environment version 3.32 and above.
Ubuntu ships with the GNOME desktop which only allows you to change the display scaling between 100% and 200%. That is, you can make the interface elements larger by a factor of 2. In other words, everything becomes twice as big. This is Integral scaling since your display gets scaled by integral factors.
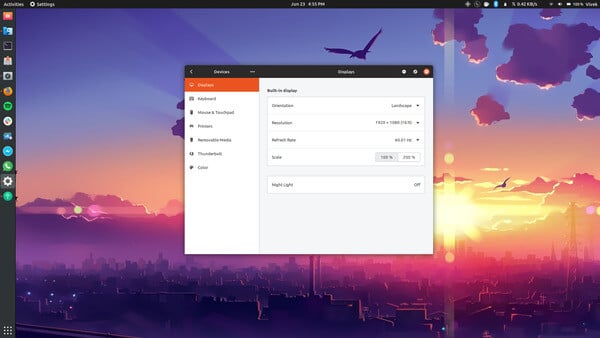
But what if you want things to appear slightly bigger than they do? That’s not possible on GNOME by default. It’s either 100% which may be too small or 200% which is definitely too big to be usable.
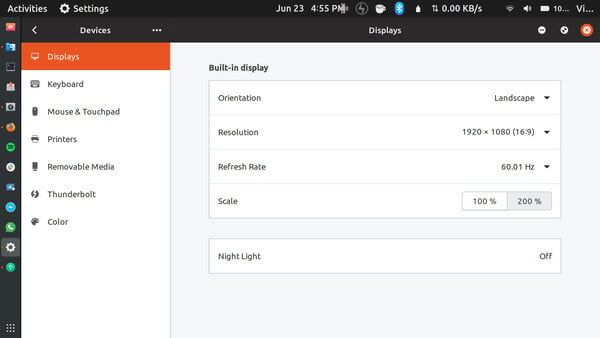
You can find this in Settings > Devices > Displays. Fractional scaling solves this problem by letting UI elements be scaled up to 1.25 times the original size, for instance. This makes them slightly bigger, but not too big. Ubuntu 19.04 hides some additional fractional display scaling values. Fortunately, these can be enabled and here’s how.
Related: How to Install Ubuntu 19 from USB & Dual Boot Alongside Windows 10
Enable Fractional Scaling In Ubuntu 19.04
Despite the feature being present, fractional display scaling is hidden by default, so there probably is a good reason for it. And that reason is that fractional scaling in is not quite ready for prime time yet.
- Launch the Terminal.
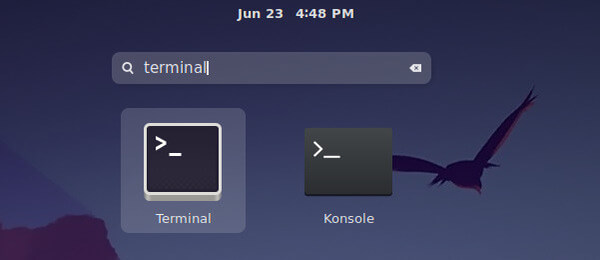
- Run the command below to enable fractional scaling on Ubuntu 19.04 on Wayland.
gsettings set org.gnome.mutter experimental-features "['scale-monitor-framebuffer']"
- Run the command below to enable fractional scaling on Ubuntu 19.04 on Xorg.
gsettings set org.gnome.mutter experimental-features "['x11-randr-fractional-scaling']"
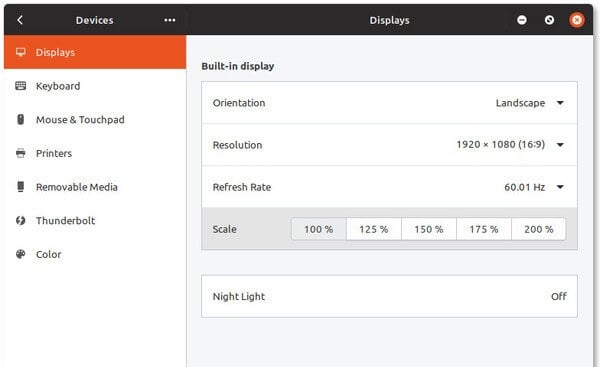
Once you have executed either of the commands above, depending on the display server you use, the feature is enabled. If you go to Settings > Devices > Displays again, you’ll see options to change the display scaling to 125%, 150%, and 175% along with 100% and 200%.
It’s experimental, and as such, may not work as you want it to and some specific apps may not get scaled properly. Some users have reported the processing load to be much higher on Xorg with fractional scaling in Ubuntu turned on. So if you experience a slowdown after turning it on, you now know why.
Related: 10 Best Linux Docks For Ubuntu And Ubuntu Derivatives
Disable Fractional Scaling in Ubuntu 19.04
You may or may not face issues necessarily though. Chances are you may just have a perfectly working system with a scaling that you actually like. But in case the grass is not all green, you can disable the feature just as easily as you enabled it. That makes it worth trying out. If you find out it’s not working for you, just launch the Terminal again and enter the command below.
gsettings reset org.gnome.mutter experimental-features
The command above will disable fractional scaling in Ubuntu and you can check that in Settings > Devices > Displays. You should only have the 100% and 200% values as before.
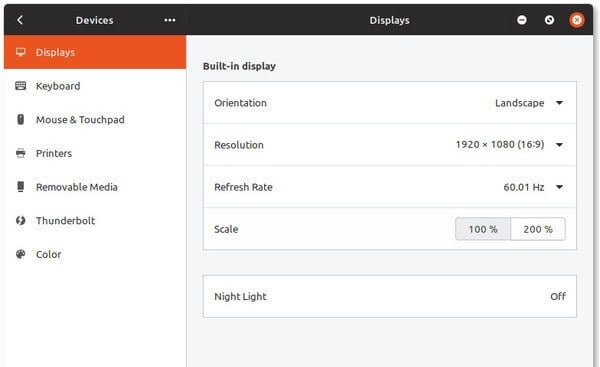
The default display scaling is not been much of an issue on Linux, in general. Any distro that you use will generally perfectly scale UI elements to your screen’s size and resolution, without any blurry texts and other individual app scaling issues like on Windows.
Sometimes though, things don’t look quite right. For instance, most users with a 14-inch laptop display and a resolution of 1029×1080 complain of everything be too small. It’s certainly usable but not ideal. In such a case, you’ll want to change the scaling to something you’re more comfortable with. And that’s when you’ll want to enable fractional scaling.
