The majority of the people are switching to streaming devices like Roku, Firestick, or Chromecast to cut down the cable costs. Though they help you save money, they also let kids browse and watch the content they like. To avoid them from seeing inappropriate content, the parents should set some restrictions and monitor their activity.
Here, we have a complete guide for you to set up and use the parental controls feature on your Amazon Fire TV or Firestick.
How to Turn On Parental Controls on Fire TV
By default, parental controls are not enabled on Fire TV. If you wish to activate parental controls on Amazon Firestick, you can do that easily by navigating to the settings. Let’s see how to do that.
From the Fire TV Home screen, click the Settings icon located on the middle right of the screen.
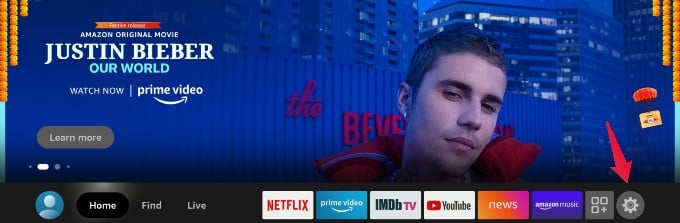
In the list of options displayed, click on Preferences.
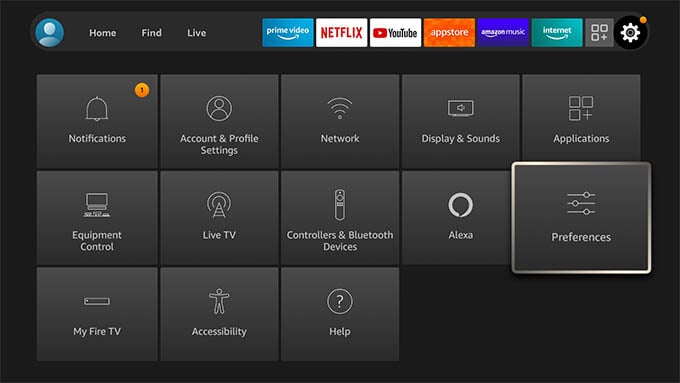
In the Preferences menu, click on Parental Controls.
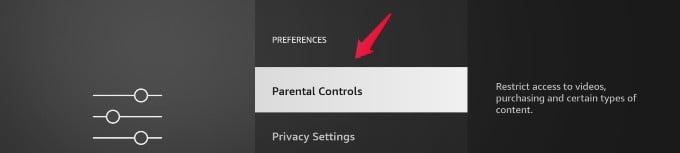
Here, in the new menu for Parental Controls, you can see that the value of the field Parental Controls is set to OFF. Go ahead and select the Parental Controls option.
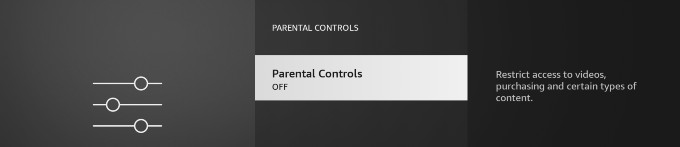
Now, a pop-up menu will be shown on your screen prompting you to create a new PIN. Using the arrow keys on your Fire TV remote, set a 5-digit PIN.
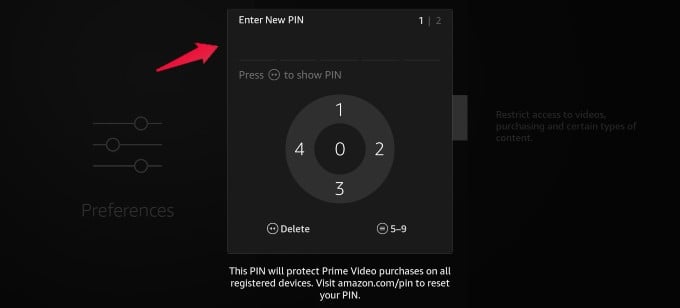
Once you enter the PIN, you will be prompted to re-enter the PIN again for confirmation.
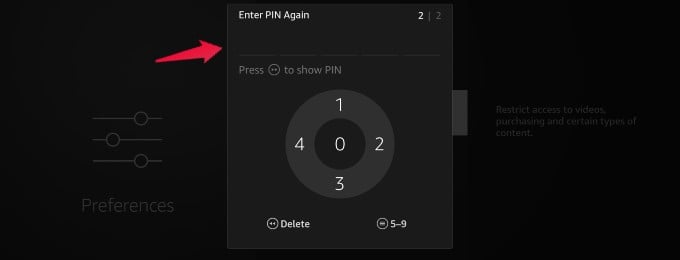
After re-entering the PIN, it will be saved and the Parental Controls will be enabled on your Fire TV. You will see a confirmation message on your screen like below. Click on the OK button to continue to the next step.
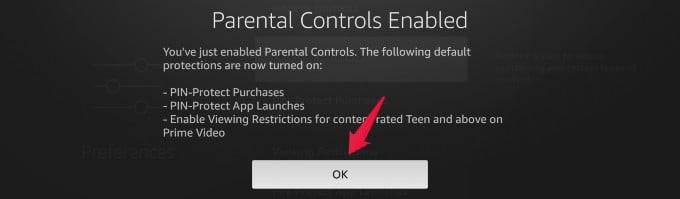
Related: How to Create Multiple Fire TV Profiles for Adults and Kids
How to Manage Parental Controls on Fire TV
After you create a PIN, Parental Controls will be enabled on Fire TV and your kid cannot do things on their own as before. For example, they cannot purchase games or install new apps without the security PIN.
Now, let’s walk through all the Parental Control options available in the Fire TV one by one.
Enable Content Restrictions
When you enable Parental Control, the first thing you need to do is to restrict the type of content watched by your kids on the Amazon Fire TV. To do that, navigate to Preferences > Parental Controls.
In the Parental Controls menu, click on the option titled Viewing Restrictions.
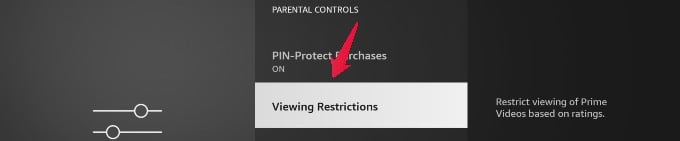
Here, you will see five options displayed on the screen which restrict the content based on age: General, Family (7+), Teen (13+), Young Adults(16+), and Mature (18+).
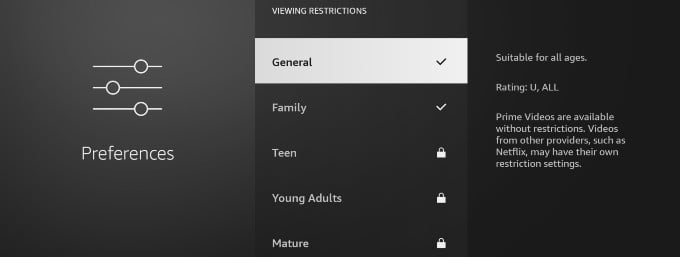
Except for General and Family, all the other categories are locked by default. And, your kids will not able to watch this type of content without a PIN.
Based on the age of your kids, you can lock the relevant option to restrict their access.
Do remember that these viewing restrictions are applicable only for Prime Videos. If your kids have access to other providers like Netflix, Hulu, Hotstar, then you need to visit the respective provider’s account to restrict content. Do check out our Netflix parental control guide, for instance.
Block Purchases on Amazon Appstore
Many kids are smart enough to use their parent’s accounts to buy their favorite apps or games without getting their consent. To avoid that, go to the Parental Controls menu and double-check that the PIN-Protect Purchases is turned ON.
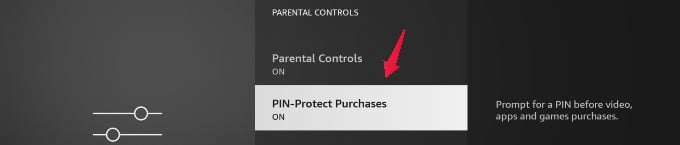
By default, this setting is ON when you enable Parental Controls on your Amazon Fire TV. If you are on a tight budget, then you need to use this setting to prevent unauthorized purchases.
Prevent Launching of Apps
Do your kids have the habit of browsing content shown on the Fire TV Home screen or opening apps even if it is irrelevant for them? The best option is to set up a separate user profile for your kids and allow them to view only content relevant to their age. In addition to that, you can also block them from launching apps or games.
To do that, go to the Parental Controls menu and click PIN-Protect App Launches. By default, this option is turned ON.

Now, if your kid tries to open any app or game, they will need to enter the PIN.
Restrict Access to Amazon Photos App
Are you using the Amazon Photos app to store your personal photos and videos? Well, then you might feel embarrassed if your kids get access to your private photos/videos. Thanks to Parental Controls, you can easily restrict the access to Amazon Photos App.
On your Fire TV, go to the Parental Controls menu and make sure the value for the setting PIN-Protect Amazon Photos App is set to ON.

Now, you need not worry about your privacy as your kids or anyone cannot open the app without a PIN.
Related: Firestick Automatically Playing Movies? How to Turn off AutoPlay in Fire TV
How to Change Parental Control PIN on Fire TV
Do you suspect that your kid has found out the PIN you set on your Fire TV? It’s not good news for you as your kids can watch restricted content by using your profile or make purchases/install apps by entering the PIN. Fortunately, you can change the old PIN and create a much stronger PIN.
From the Fire TV Home screen, go to the Parental Controls screen by clicking Settings > Preferences > Parental Controls.
In the Parental Controls screen, scroll down to the end and click on Change PIN.
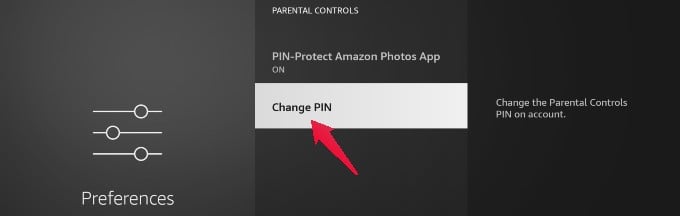
A pop-up menu will appear on the screen prompting you to enter the current PIN.
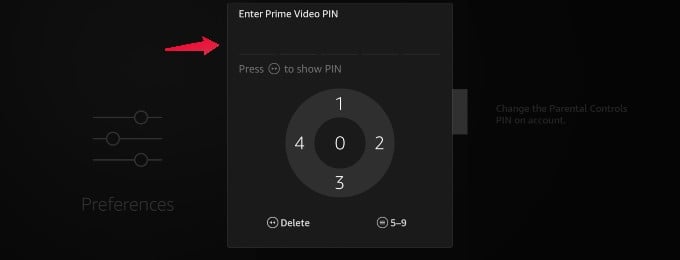
After you enter the PIN, it will be validated. If it is correct, you will be prompted to enter the new PIN. Once you enter the new PIN, you will be asked to re-enter the PIN again for confirmation.
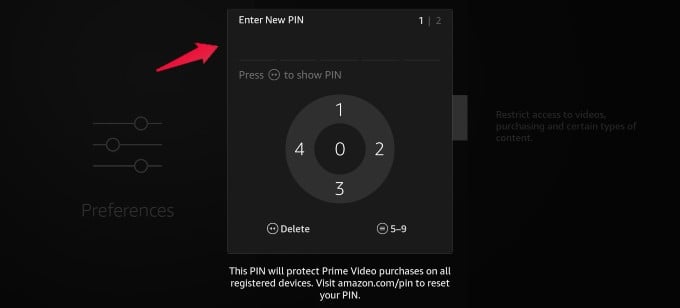
That’s it. Now, the new PIN has been successfully saved.
Related: How to Lock Your Netflix Profile with a Passcode so That Others Can’t See Your History
How to Disable Parental Controls on Fire TV
Is your kid not watching Fire TV anymore and wants to get rid of the Parental Controls? If you think Parental Controls are no longer needed, you can easily turn off that in the Fire TV settings.
Navigate to Settings > Preferences from the Fire TV home screen. In the Preferences menu, click on Parental Controls.
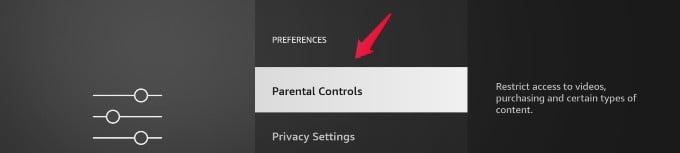
In the Parental Controls screen, click on the Parental Controls option.

Here, you will be asked to enter the 5-digit PIN. After you enter the PIN, parental controls will be disabled and the Parental Controls field will be set to OFF.

Whether you are sharing your Fire TV profile with your kids or they have their own profile, it is good to enable Parental Controls to restrict their free activity.

I just want to prevent my child from making purchases on amazon prime . Why can’t that be my only parental control instead of having to use my pin everytime ? Irritating